| 006 |
Seleccionar gamas de colores |
EN OCASIONES, EL USO DE LA VARITA MÁGICA PARA seleccionar partes concretas y de un color preciso en una imagen puede no ser suficiente. Es en estos casos en los cuales puede ser una buena solución utilizar el comando Gama de colores, el cual, como su nombre indica, permite seleccionar un color o una gama de colores específico dentro de una selección existente o una imagen completa.

IMPORTANTE
Cuando esté trabajando con gamas de colores y acepte la configuración en el correspondiente cuadro de diálogo, puede ser que aparezca un cuadro de advertencia con el siguiente mensaje: “No hay píxeles seleccionados en más de un 50%, el borde de selección no estará visible”. Esto ocurre cuando se selecciona una opción de color del menú Seleccionar,como Cianes,y la imagen no contiene ningún tono cian con suficiente saturación.


1 Para llevar a cabo este ejercicio le sugerimos que descargue desde nuestra página web el archivo de ejemplo 006.jpg, con el que podrá practicar con mayor exactitud el uso del comando Gama de colores. Cuando disponga de esta imagen abierta en Photoshop, pulse la combinación de teclas Ctrl + A para seleccionar todo el contenido de la misma.
2 A continuación, despliegue el menú Selección y elija con un clic el comando Gama de colores.  Si lo prefiere, despliegue el menú Selección y haga clic sobre el comando Todo para seleccionar todo el contenido de la imagen.
Si lo prefiere, despliegue el menú Selección y haga clic sobre el comando Todo para seleccionar todo el contenido de la imagen.
3 Se abre el cuadro del mismo nombre, desde el cual debemos empezar a configurar el modo con que deseamos obtener nuestra selección de la gama de colores.  Vamos a centrarnos en las camisetas de color azul de dos de las deportistas que aparecen en la imagen; se trata pues de tomar una muestra del color que nos interesa con el cuentagotas. Mantenga seleccionada la opción Muestreados en el campo Seleccionar y haga clic sobre el icono que muestra la imagen del cuentagotas y el signo +, debajo del botón Guardar.
Vamos a centrarnos en las camisetas de color azul de dos de las deportistas que aparecen en la imagen; se trata pues de tomar una muestra del color que nos interesa con el cuentagotas. Mantenga seleccionada la opción Muestreados en el campo Seleccionar y haga clic sobre el icono que muestra la imagen del cuentagotas y el signo +, debajo del botón Guardar.  El comando Gama de colores no está disponible para imágenes de 32 bits por canal.
El comando Gama de colores no está disponible para imágenes de 32 bits por canal.
4 Seguidamente, tome la muestra de la gama de colores que nos interesa seleccionar pulsando sobre un punto de cada una de las camisetas de color azul.
5 En la vista previa del cuadro Gama de colores puede ver destacado en color blanco las zonas que el programa detecta con la gama de colores indicada.  Según esta vista previa, deberá decidir si necesita o no disminuir o aumentar la tolerancia. En este caso, aumente hasta 114 el valor del campo Tolerancia y active la opción Grupos de color localizados.
Según esta vista previa, deberá decidir si necesita o no disminuir o aumentar la tolerancia. En este caso, aumente hasta 114 el valor del campo Tolerancia y active la opción Grupos de color localizados.  Al situar el puntero del ratón sobre la imagen una vez activado el cuentagotas, éste se convierte en este objeto.
Al situar el puntero del ratón sobre la imagen una vez activado el cuentagotas, éste se convierte en este objeto.
6 Esta opción permite localizar grupos de color según la muestra tomada sobre la imagen y la tolerancia indicada, lo que supone un grado más de precisión a la hora de seleccionar la gama de colores buscada. Con cada uno de estos cambios vea como se va actualizando la vista previa, mostrando de color más claro las partes que quedarán seleccionadas en la imagen. Parece que hemos conseguido nuestro objetivo. Para comprobarlo, pulse el botón OK.
7 Efectivamente, las dos camisetas de color azul quedan seleccionadas.  Ahora, con la ayuda de la varita mágica, puede añadir a la selección pequeños fragmentos que han quedado fuera de la misma por mostrarse, en este caso, sombreados.Una vez seleccionada toda una gama de colores en una imagen, puede modificarla en distintos aspectos, como un cambio de color, añadir más brillo o aplicar algún filtro.
Ahora, con la ayuda de la varita mágica, puede añadir a la selección pequeños fragmentos que han quedado fuera de la misma por mostrarse, en este caso, sombreados.Una vez seleccionada toda una gama de colores en una imagen, puede modificarla en distintos aspectos, como un cambio de color, añadir más brillo o aplicar algún filtro.

IMPORTANTE
El campo Previsualizar selecciónpermite cambiar el modo en que deben visualizarse los píxeles seleccionados y los no seleccionados sobre la imagen.


LAS SELECCIONES, SEAN DEL TIPO QUE SEAN, PUEDEN ajustarse de diferentes maneras. Así, usted puede mover, ocultar o invertir una selección, añadir nuevas selecciones a las existentes o eliminarlas, ampliar o disminuir el borde de la selección, crear una selección alrededor de un borde que ya existe, limpiar píxeles extraños incluidos en una selección basada en colores y, como no, suavizar los bordes de una selección. Prácticamente todas estas acciones de ajuste se pueden llevar a cabo desde el menú Selección de la aplicación.

IMPORTANTE
Si en lugar de la herramienta de selección activa la herramienta Moverpara desplazar una selección, en lugar de desplazar el borde de dicha selección moverá todo el contenido incluido en él. Al hacer esto, la parte seleccionada deja una parte vacía en la imagen, la cual muestra el color de fondo configurado en estos momentos.


1 Recuperaremos para este ejercicio la imagen 001.jpeg, con la que trabajamos en lecciones anteriores. Cuando disponga de ella, encájela en pantalla y cree un marco de selección circular en cualquier punto de la imagen con unas dimensiones fijas de 300 px.  Para que el número de píxeles indicado en el ejercicio proporcione los resultados esperados, es imprescindible que encaje la imagen en pantalla antes de empezar. Recuerde que puede llevar a cabo esta acción mediante la combinación de teclas Ctrl + 0.
Para que el número de píxeles indicado en el ejercicio proporcione los resultados esperados, es imprescindible que encaje la imagen en pantalla antes de empezar. Recuerde que puede llevar a cabo esta acción mediante la combinación de teclas Ctrl + 0.
Читать дальше
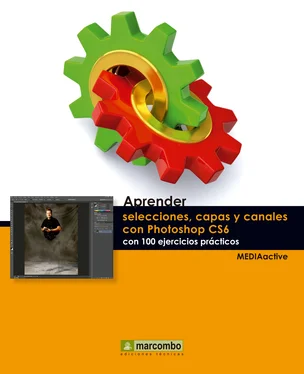


 Si lo prefiere, despliegue el menú Selección y haga clic sobre el comando Todo para seleccionar todo el contenido de la imagen.
Si lo prefiere, despliegue el menú Selección y haga clic sobre el comando Todo para seleccionar todo el contenido de la imagen. Vamos a centrarnos en las camisetas de color azul de dos de las deportistas que aparecen en la imagen; se trata pues de tomar una muestra del color que nos interesa con el cuentagotas. Mantenga seleccionada la opción Muestreados en el campo Seleccionar y haga clic sobre el icono que muestra la imagen del cuentagotas y el signo +, debajo del botón Guardar.
Vamos a centrarnos en las camisetas de color azul de dos de las deportistas que aparecen en la imagen; se trata pues de tomar una muestra del color que nos interesa con el cuentagotas. Mantenga seleccionada la opción Muestreados en el campo Seleccionar y haga clic sobre el icono que muestra la imagen del cuentagotas y el signo +, debajo del botón Guardar.  El comando Gama de colores no está disponible para imágenes de 32 bits por canal.
El comando Gama de colores no está disponible para imágenes de 32 bits por canal. Según esta vista previa, deberá decidir si necesita o no disminuir o aumentar la tolerancia. En este caso, aumente hasta 114 el valor del campo Tolerancia y active la opción Grupos de color localizados.
Según esta vista previa, deberá decidir si necesita o no disminuir o aumentar la tolerancia. En este caso, aumente hasta 114 el valor del campo Tolerancia y active la opción Grupos de color localizados.  Al situar el puntero del ratón sobre la imagen una vez activado el cuentagotas, éste se convierte en este objeto.
Al situar el puntero del ratón sobre la imagen una vez activado el cuentagotas, éste se convierte en este objeto. Ahora, con la ayuda de la varita mágica, puede añadir a la selección pequeños fragmentos que han quedado fuera de la misma por mostrarse, en este caso, sombreados.Una vez seleccionada toda una gama de colores en una imagen, puede modificarla en distintos aspectos, como un cambio de color, añadir más brillo o aplicar algún filtro.
Ahora, con la ayuda de la varita mágica, puede añadir a la selección pequeños fragmentos que han quedado fuera de la misma por mostrarse, en este caso, sombreados.Una vez seleccionada toda una gama de colores en una imagen, puede modificarla en distintos aspectos, como un cambio de color, añadir más brillo o aplicar algún filtro.












