4 Como puede ver puede establecer el tamaño del pincel, la dureza del mismo y el espaciado, además del ángulo y la redondez. En este caso, mantendremos las opciones que aparecen por defecto por lo que pulsa la tecla Retorno para ocultar este panel, haga clic en la parte superior de una de las copas y vaya arrastrando o pintando este objeto hacia abajo, hasta el tallo de la copa. 
5 Al soltar el botón del ratón, la copa queda casi perfectamente delimitada. Observe que en la barra de opciones ahora aparece seleccionada la opción Añadir a selección, lo que indica que puede continuar pintando sobre el objeto para añadir así nuevos fragmentos de la imagen a la selección. Antes de comprobarlo, disminuya el tamaño del pincel aproximadamente hasta 15 píxeles. 
6 Ahora sí; pulse sobre el borde inferior de la selección y pinte ligeramente hacia abajo para cubrir la parte inferior del tallo. 
7 Si necesita eliminar partes de la selección, como seguramente será el caso, pulse sobre el comando Restar de la selección en la barra de opciones y, tras disminuir si es necesario de nuevo el tamaño del pincel,  pinte hacia el lado contrario para suprimir el área sobrante de la selección.
pinte hacia el lado contrario para suprimir el área sobrante de la selección.  El comando Añadir a selección muestra junto al puntero del ratón un signo +, mientras que el comando Restar de la selección muestra un signo -.
El comando Añadir a selección muestra junto al puntero del ratón un signo +, mientras que el comando Restar de la selección muestra un signo -.
Una buena combinación entre el tamaño del pincel y los comandos Añadir a seleccióny Restar de la selecciónle ayudarán a conseguir la selección perfecta.

IMPORTANTE
La opción Mejorar automáticamentede la barra de opciones de la herramienta Selección rápidale permitirá reducir la rugosidad y solidez del límite de la selección y conseguir así que la selección fluya en mayor grado hacia los bordes de la imagen.
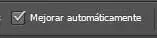

| 005 |
Seleccionar con la varita mágica |
LA HERRAMIENTA DE SELECCIÓN VARITA MÁGICA SE BASA en la gama de colores de una imagen para seleccionar, es decir, permite seleccionar una área coloreada de forma coherente. Con un ajuste óptimo de la tolerancia que debe tener la herramienta durante el proceso de selección, conseguirá delimitar con precisión las zonas que más le interesen.

IMPORTANTE
El campo Tamaño de muestracuenta con una lista de promedios de los píxeles que la varita mágica debe tomar como muestra antes de llevar a cabo la selección. Por defecto, la opción seleccionada es De 1 punto,lo que significa que la herramienta tomará como muestra el punto en que haga clic sobre la imagen.


1 La herramienta Varita mágica comparte espacio con la descrita en el ejercicio anterior, la herramienta Selección rápida, por lo que pulse sobre la punta de flecha de la misma y elija la indicada.  La tecla que permite activar las herramientas Selección rápida y Varita mágica es la W. Una vez activada una de estas, puede alternar entre ellas pulsando la combinación de teclas Mayúsculas + W.
La tecla que permite activar las herramientas Selección rápida y Varita mágica es la W. Una vez activada una de estas, puede alternar entre ellas pulsando la combinación de teclas Mayúsculas + W.
2 La Barra de opciones se adapta de nuevo a la herramienta elegida. Como es habitual, los primeros comandos permiten, en este orden, añadir y restar a la selección y agregar formando una intersección con la selección existente. El campo Tam. de muestra, incluido como novedad en la versión CS6 de Photoshop, permite especificar el número de píxeles muestreados o tomados como muestra por la herramienta. La tolerancia indicada también resulta importante, puesto que determina la gama de colores de los píxeles seleccionados: si establece un valor bajo, seleccionará aquellos colores que más se asemejen al píxel en el que ha hecho clic, mientras que si el valor es más alto, la gama de colores seleccionada será también mayor. Establezca en este caso una tolerancia de 40 píxeles. 
3 Comprobemos cómo se comporta la varita mágica con estos valores. Para ello, haga clic sobre el contenido de la copa de la izquierda. 
4 Debido a que hemos establecido una tolerancia relativamente baja, no se selecciona todo el contenido de dicha copa. Para añadir el resto del contenido tiene dos opciones: ir pulsando sobre el resto de fragmentos de esta parte, asegurándose de que se encuentra activo el comando Añadir a selección, o bien deshacer la selección actual y aumentar el valor de tolerancia, antes de realizar una nueva selección. Pruébelo.  Al elegir la opción Restar de la selección, aparece junto al puntero de la varita mágica un signo -.
Al elegir la opción Restar de la selección, aparece junto al puntero de la varita mágica un signo -.
5 Una vez haya seleccionado la parte que le interesa, puede necesitar afinar más la selección eliminando píxeles sobrantes que, según la tolerancia establecida, se han añadido erróneamente.  Active el comando Restar de la selección.
Active el comando Restar de la selección.
6 Según la zona y los colores que desee retocar, quizás necesitará disminuir de nuevo la tolerancia. Juegue con este parámetro mientras va pulsando sobre las zonas que desee eliminar de la selección. 
La opción Suavizarde la barra de opciones de la herramienta Varita mágicapermite crear una selección de bordes más suaves, mientras que la opción Contiguoselecciona sólo zonas adyacentes con los mismos colores. Si esta opción se encuentra desactivada, se seleccionan todos los píxeles de la imagen completa con los mismos colores.
Читать дальше
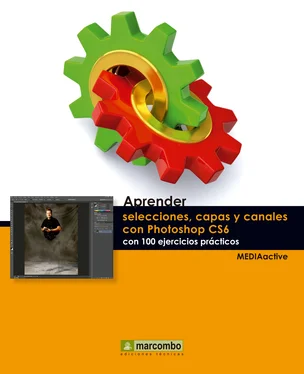



 pinte hacia el lado contrario para suprimir el área sobrante de la selección.
pinte hacia el lado contrario para suprimir el área sobrante de la selección.  El comando Añadir a selección muestra junto al puntero del ratón un signo +, mientras que el comando Restar de la selección muestra un signo -.
El comando Añadir a selección muestra junto al puntero del ratón un signo +, mientras que el comando Restar de la selección muestra un signo -.
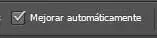

 La tecla que permite activar las herramientas Selección rápida y Varita mágica es la W. Una vez activada una de estas, puede alternar entre ellas pulsando la combinación de teclas Mayúsculas + W.
La tecla que permite activar las herramientas Selección rápida y Varita mágica es la W. Una vez activada una de estas, puede alternar entre ellas pulsando la combinación de teclas Mayúsculas + W.












