8 Otorgue una anchura de 1500 píxeles  y, tras aceptar los cambios, encaje la imagen en pantalla pulsando Ctrl + 0.Puede acceder al cuadro Tamaño de imagen pulsando la combinación de teclas Alt + Ctrl + I.
y, tras aceptar los cambios, encaje la imagen en pantalla pulsando Ctrl + 0.Puede acceder al cuadro Tamaño de imagen pulsando la combinación de teclas Alt + Ctrl + I.

IMPORTANTE
En el menú Vistaencontrará todos los comandos que le permitirán cambiar la visualización de la imagen en el área de trabajo de Photoshop.


| 002 |
Seleccionar con las herramientas de marco |
LAS HERRAMIENTAS DENOMINADAS EN PHOTOSHOP de marco permiten realizar selecciones sobre rectángulos, cuadrados, círculos, elipses y filas de un píxel. La técnica de arrastre es el modo con que se efectúan las selecciones y las formas perfectas (cuadrados y círculos) se llevan a cabo con la ayuda de la tecla Mayúsculas.

IMPORTANTE
Photoshop proporciona ayudas visuales en forma de etiquetas que se sitúan junto al puntero del ratón mientras se arrastra para seleccionar; estas ayudas permiten controlar las dimensiones del marco trazado.


1 Como todas las herramientas de Photoshop, las de selección de marco forman parte del panel de herramientas, situado por defecto en la parte izquierda del área de trabajo del programa. En este caso, pulse sobre la segunda de ellas, correspondiente a la herramienta Marco rectangular.  Si al añadir selecciones los objetos seleccionados se superponen, el programa realiza una suma de ambas selecciones; en el caso contrario, las selecciones serán independientes.
Si al añadir selecciones los objetos seleccionados se superponen, el programa realiza una suma de ambas selecciones; en el caso contrario, las selecciones serán independientes.
2 A continuación, localice una forma rectangular, pulse en el vértice superior izquierdo de la dicha forma y arrastre en diagonal hasta el extremo opuesto, de manera que la selección cubra todo el objeto. 
3 La forma elegida queda delimitada por una línea discontinua, lo que indica que se encuentra seleccionada. La Barra de opciones del programa se adapta a la herramienta seleccionada en cada momento. Podemos añadir y restar elementos a la selección con la primera serie de comandos de esta barra. Pulse sobre el segundo de estos comandos, Añadir a selección,  y trace una nueva selección sobre la imagen.
y trace una nueva selección sobre la imagen. 
4 Ahora, realice una nueva selección en alguna parte de la imagen, aunque esta vez manteniendo pulsada la tecla Mayúsculas. 
5 Así consigue una forma perfecta, en este caso, un cuadrado. Tenga en cuenta que no será hasta que suelte el botón del ratón que aparecerá la selección final. La herramienta de marco elíptica y circular funciona del mismo modo que la rectangular. Pulse sobre la punta de flecha de la herramienta Marco rectangular y elija la denominada Marco elíptico. 
6 Pulse sobre el comando Añadir a selección de la barra de opciones de la herramienta y trace mediante la técnica de arrastre una selección elíptica o, si lo prefiere, circular, en cuyo caso deberá utilizar la tecla Mayúsculas para conseguir la forma perfecta. 
7 El campo Estilo de la barra de opciones, establecido por defecto en Normal, permite fijar el tamaño para la forma; al hacerlo, la selección se insertará con un único clic en la imagen. Despliegue este campo, elija la opción Tamaño fijo e inserte las dimensiones en píxeles en los campos Anchura y Altura.  La opción Proporción fija del campo Estilo permite establecer una proporción fija para el marco de selección.
La opción Proporción fija del campo Estilo permite establecer una proporción fija para el marco de selección.
8 Haga clic en la parte de la imagen que desee seleccionar y vea como aparece el marco de selección con las dimensiones establecidas. 
9 Por último, despliegue de nuevo la herramienta Marco elíptico, elija esta vez la herramienta Marco columna única, pulse sobre la zona de la imagen que le interese seleccionar y arrastre el borde de selección hasta su ubicación final.  La herramienta Marco fila única permite crear un borde de selección horizontal.
La herramienta Marco fila única permite crear un borde de selección horizontal.
10 Tras comprobar el funcionamiento de las herramientas de selección de marco, pulse la combinación Ctrl + D para eliminar la última selección activa.

IMPORTANTE
Al elegir la opción Tamaño fijoen el campo Estilode la barra de opciones de una de las herramientas de selección, los campos referentes a la anchura y altura muestran unas dimensiones predeterminadas de 64 píxeles. Sepa que además de los píxeles (px) puede utilizar también unidades específicas como pulgadas (pulg) o centímetros (cm).

| 003 |
Seleccionar con las herramientas de lazo |
EN PHOTOSHOP EXISTEN TRES HERRAMIENTAS DE LAZO: Lazo, Lazo poligonal y Lazo magnético. La primera permite realizar selecciones de forma libre, a mano alzada; la segunda, permite trazar selecciones sobre bordes rectos o angulados, mientras que la tercera está indicada para seleccionar un borde con forma de forma precisa, puesto que el borde de selección se ajusta automáticamente y según la tolerancia especificada a los bordes del objeto a seleccionar. De usted depende elegir una u otra herramienta según el objetivo de la selección.
Читать дальше
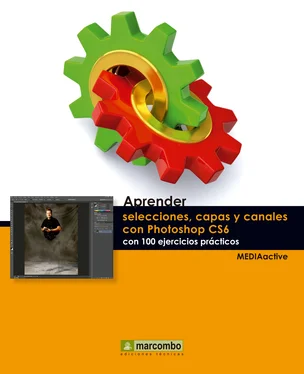
 y, tras aceptar los cambios, encaje la imagen en pantalla pulsando Ctrl + 0.Puede acceder al cuadro Tamaño de imagen pulsando la combinación de teclas Alt + Ctrl + I.
y, tras aceptar los cambios, encaje la imagen en pantalla pulsando Ctrl + 0.Puede acceder al cuadro Tamaño de imagen pulsando la combinación de teclas Alt + Ctrl + I.


 Si al añadir selecciones los objetos seleccionados se superponen, el programa realiza una suma de ambas selecciones; en el caso contrario, las selecciones serán independientes.
Si al añadir selecciones los objetos seleccionados se superponen, el programa realiza una suma de ambas selecciones; en el caso contrario, las selecciones serán independientes.
 y trace una nueva selección sobre la imagen.
y trace una nueva selección sobre la imagen. 


 La opción Proporción fija del campo Estilo permite establecer una proporción fija para el marco de selección.
La opción Proporción fija del campo Estilo permite establecer una proporción fija para el marco de selección.
 La herramienta Marco fila única permite crear un borde de selección horizontal.
La herramienta Marco fila única permite crear un borde de selección horizontal.










