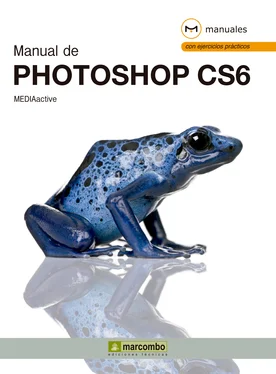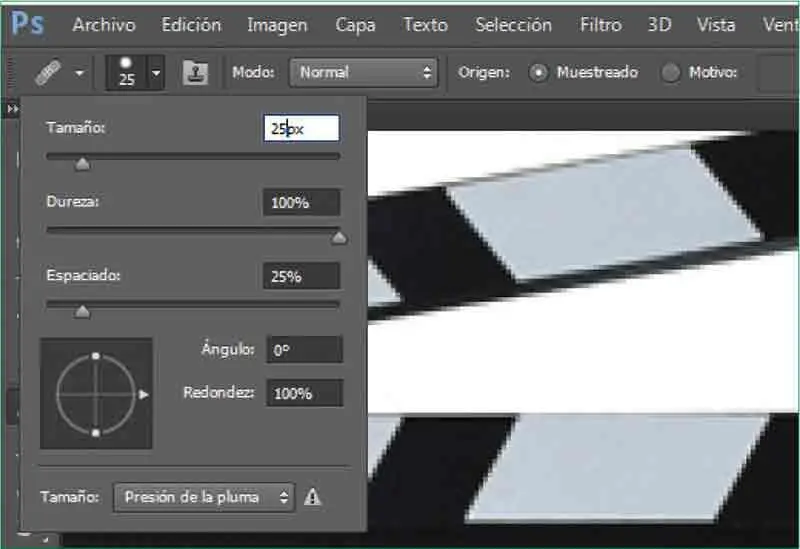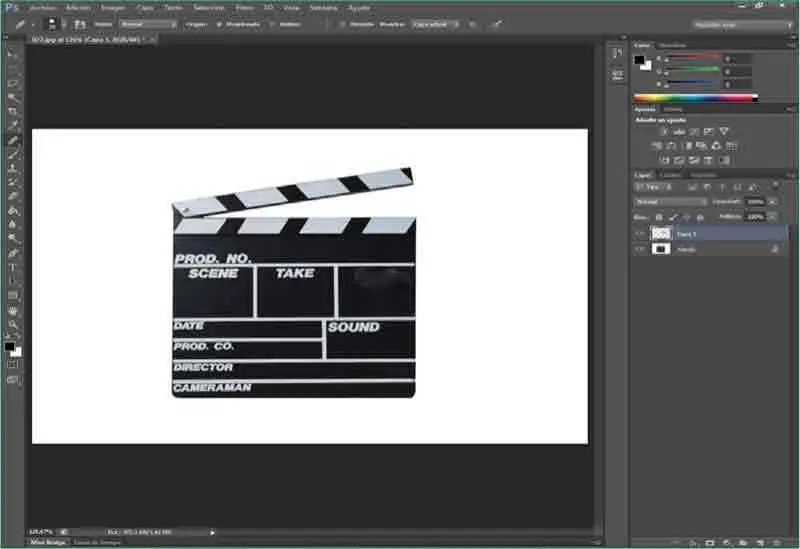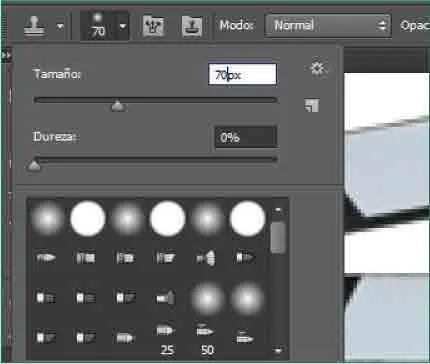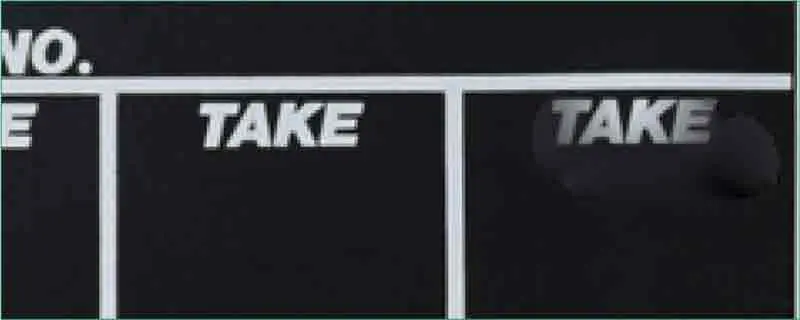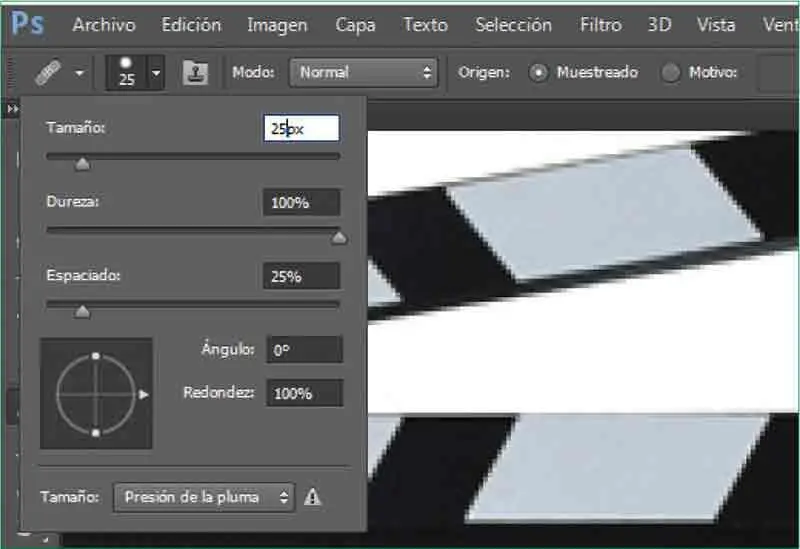
RECUERDE
Por defecto, en la sección Origende la Barra de opciones de la herramienta Pincel correctorse encuentra activada la opción Muestreado,que implica la toma de la muestra a partir de la imagen actual. La opción Motivopermite elegir un motivo preestablecido o personalizado que se utilizará para rellenar la zona a reparar.
6En primer lugar, será necesario muestrear la parte de la imagen que desea reproducir, es decir, tomar una muestra, y, seguidamente, aplicarla sobre la zona deseada. Para tomar esa muestra, pulse sobre el fondo negro de la claqueta mientras mantiene pulsada la tecla Alt.
7Una vez ha seleccionado la parte de la imagen que desea reproducir, y antes de aplicarla sobre la zona que deseamos reparar, vamos a crear una nueva capa sobre la cual realizaremos el retoque. Para ello, pulse sobre el comando Crear una capa nueva,en la parte inferior del panel Capas. ( 4)


Desde el menú de opciones del panel Capasy desde el menú denominado Capatambién puede crear nuevas capas. La diferencia es que el comando del menú abre un cuadro en el cual es posible asignar un nombre a la nueva capa.
8Ahora sí, con la nueva capa creada y seleccionada, ( 5)haga clic sobre el texto las veces necesarias hasta que desaparezca completamente. ( 6)




9Despliegue el menú Vistay pulse sobre la opción Encajar en pantallapara poder comprobar la perfección del resultado obtenido. ( 7)

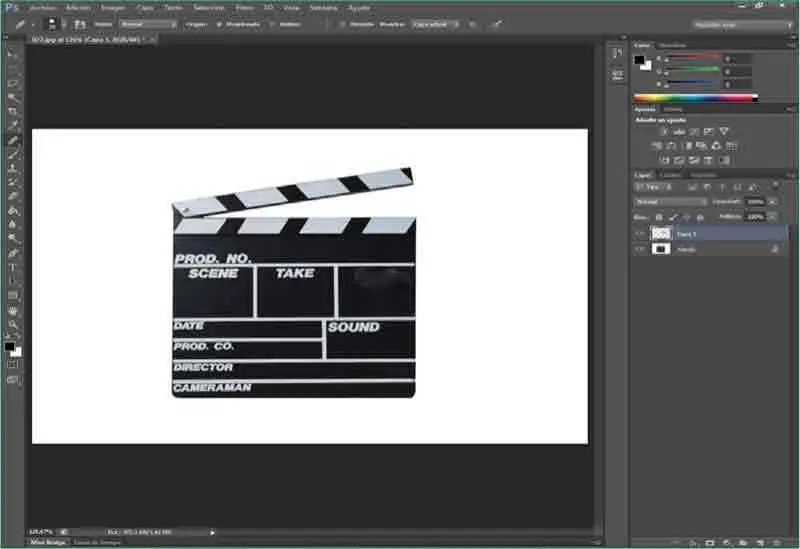
10La herramienta Pincel corrector puntualfunciona de manera similar, con la única diferencia de que no es necesario especificar un punto de muestra sino que la herramienta muestrea automáticamente el área que rodea al punto que se retoca. El pincel corrector puntual pinta con píxeles muestreados de una imagen o motivo y hace coincidir la textura, iluminación, transparencia y sombra de los píxeles muestreados con los píxeles que se están corrigiendo. No dude en experimentar con las dos herramientas cuando trabaje por su cuenta. A continuación, clonaremos una de las partes de la claqueta de la imagen, para lo que utilizaremos la herramienta Tampón de clonar.Previamente, vuelva a ampliar la visualización de la imagen con la ayuda de la herramienta Zoom.
RECUERDE
Resulta interesante tener en cuenta que si las muestras tomadas de una imagen las aplica a otra, ambas imágenes deben estar en el mismo modo de color, a menos que una de ellas esté en modo Escala de grises.
11Seguidamente, haga clic sobre la herramienta Tampón de clonar,noveno icono del panel Herramientas. ( 8)


12La forma de uso de la herramienta Tampón de clonares la misma que la de la herramienta Pincel corrector,aunque en este caso será necesario seleccionar previamente la parte de la imagen que deseamos clonar. Vamos a imaginar que nos interesa clonar la palabra TAKEy la línea horizontal situada sobre ella, por lo que necesitaremos aumentar el tamaño del pincel. En la Barra de opcionesde la herramienta actual, despliegue el selector de pinceles, inserte el valor 70en el campo Tamañoy pulse la tecla Retorno. ( 9)

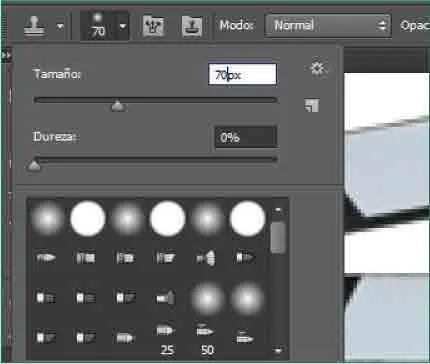
El tamaño del pincel se encuentra directamente relacionado con el nivel de zoom aplicado a la imagen; si usted cuenta con un nivel menor del 300%, seguramente podrá designar un tamaño más pequeño que el indicado.
13El radio de acción de la herramienta Tampón de clonarpuede ser tan grande o pequeño como necesite en cada momento y, de igual modo, puede establecer que los bordes del área de selección sean difuminados o rectos. Seguidamente, y tras situarse en la capa Fondo,pulse la tecla Alty, sin soltarla, haga clic sobre la palabra TAKE,de manera que la selección incluya también la línea superior.
14Para clonar la parte seleccionada, active la Capa 1y haga clic en el espacio vacío de la derecha, que hemos manipulado con el Pincel corrector. ( 10)

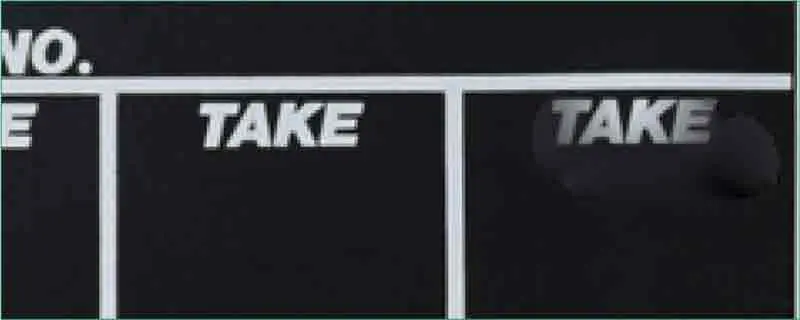
15Ahora ya puede imaginar las enormes posibilidades que ofrece esta herramienta para el retoque de fotografías. Pulse la combinación de teclas Ctrl + 0para encajar la imagen en pantalla y comprobar mejor el resultado. ( 11)
Читать дальше