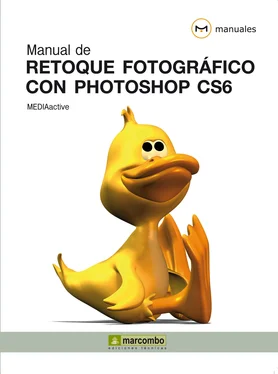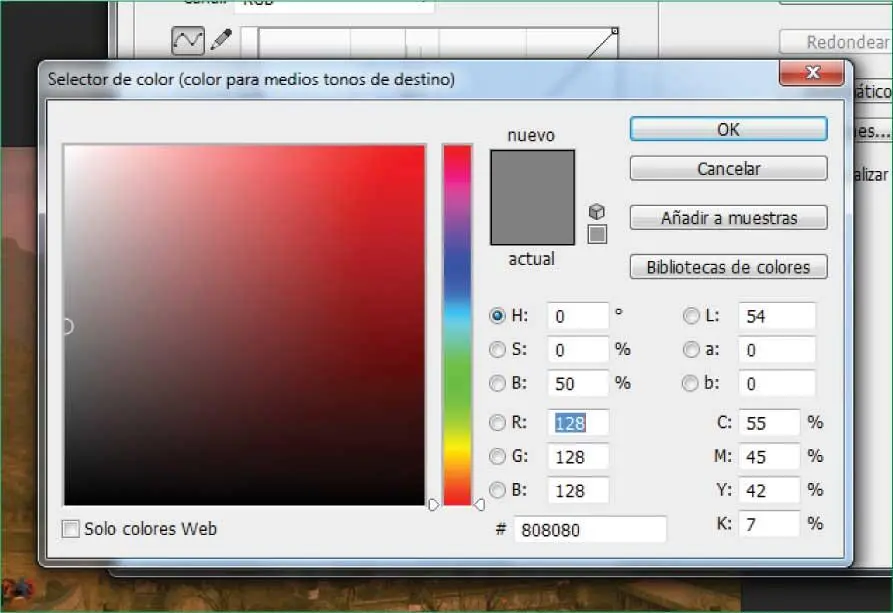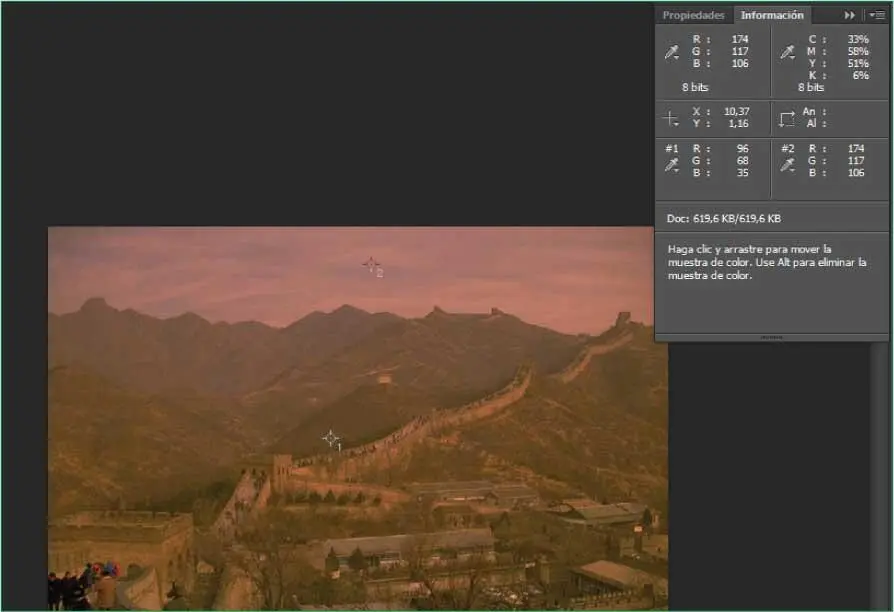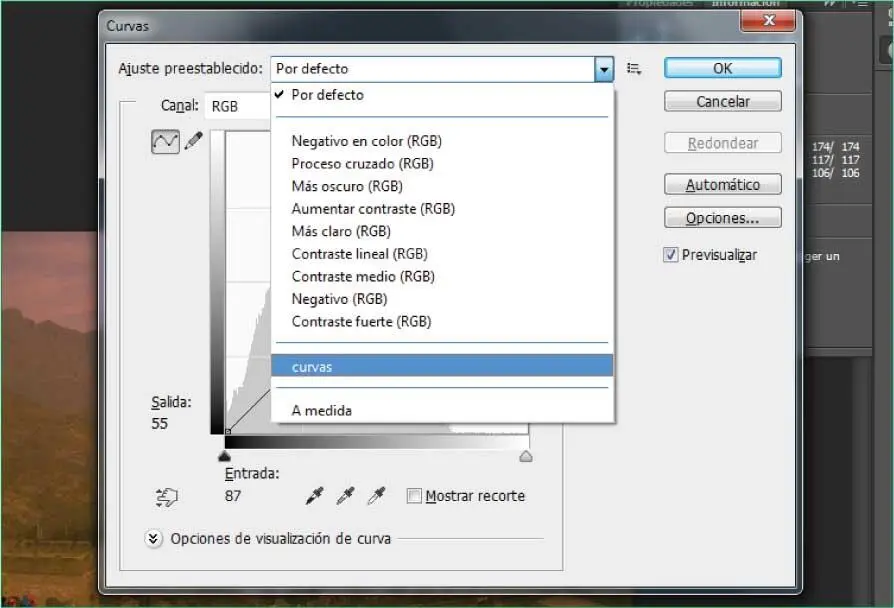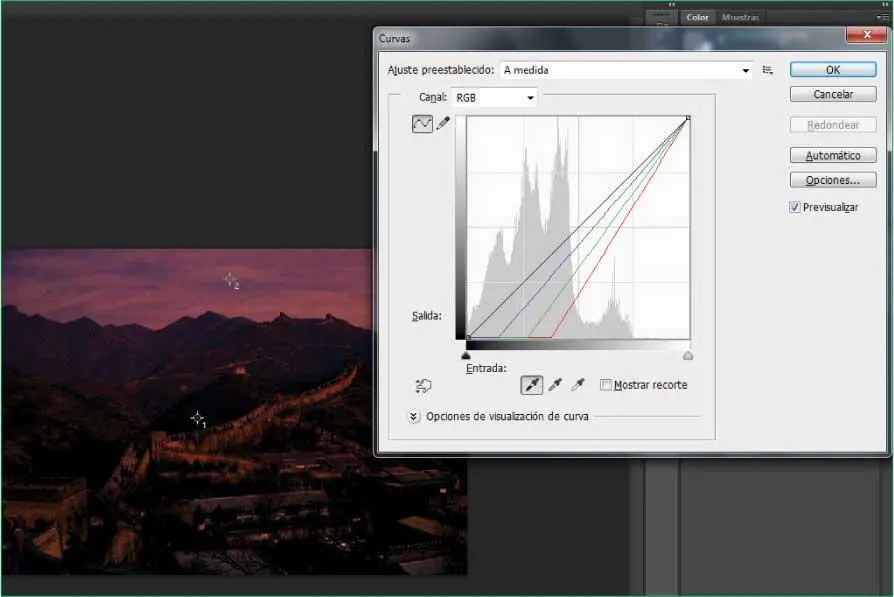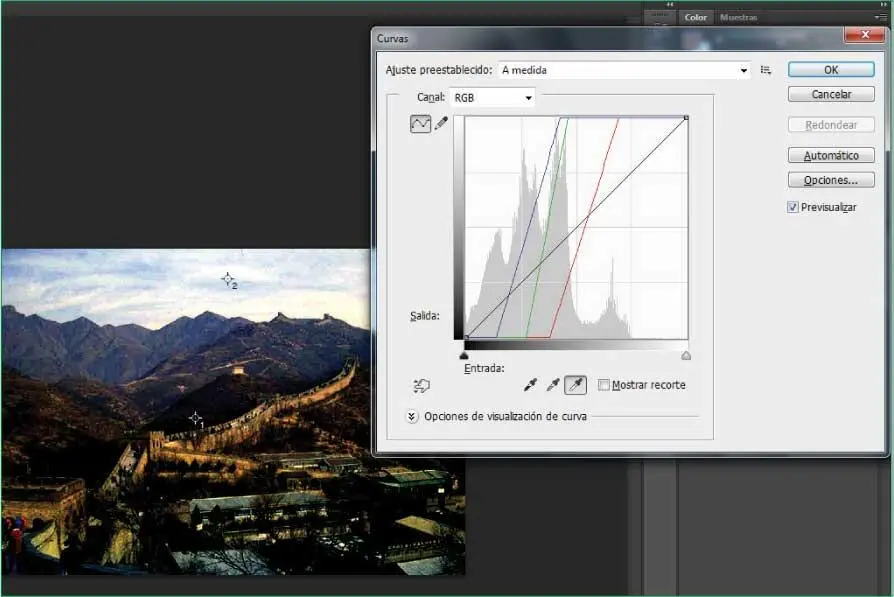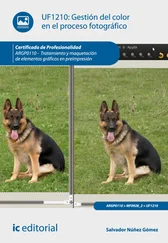MEDIAactive - Manual de retoque fotográfico con Photoshop CS6
Здесь есть возможность читать онлайн «MEDIAactive - Manual de retoque fotográfico con Photoshop CS6» — ознакомительный отрывок электронной книги совершенно бесплатно, а после прочтения отрывка купить полную версию. В некоторых случаях можно слушать аудио, скачать через торрент в формате fb2 и присутствует краткое содержание. Жанр: unrecognised, на испанском языке. Описание произведения, (предисловие) а так же отзывы посетителей доступны на портале библиотеки ЛибКат.
- Название:Manual de retoque fotográfico con Photoshop CS6
- Автор:
- Жанр:
- Год:неизвестен
- ISBN:нет данных
- Рейтинг книги:5 / 5. Голосов: 1
-
Избранное:Добавить в избранное
- Отзывы:
-
Ваша оценка:
Manual de retoque fotográfico con Photoshop CS6: краткое содержание, описание и аннотация
Предлагаем к чтению аннотацию, описание, краткое содержание или предисловие (зависит от того, что написал сам автор книги «Manual de retoque fotográfico con Photoshop CS6»). Если вы не нашли необходимую информацию о книге — напишите в комментариях, мы постараемся отыскать её.
La versión CS6 de Photoshop presenta espectaculares novedades en cuanto a funciones se refiere, así como sorprendentes mejoras de otras ya existentes. En estas páginas encontrará lecciones dedicadas al retoque y a la corrección de todo tipo de imágenes, además de a la creación de espectaculares efectos especiales mediante la aplicación combinada de diferentes filtros y ajustes para la imagen. La edición de imágenes es una tarea artística, puesto que es el usuario quien elige el aspecto que desea que tengan sus fotografías digitales. Si no se tienen conocimientos avanzados de fotografía, es frecuente que las imágenes tengan problemas de sobreexposición, subexposición, ruido, desenfoque, etc. Todos ellos pueden arreglarse fácilmente con Photoshop. Pero no sólo este tipo de defectos tiene solución; también se pueden retocar todo tipo de 'defectos físicos' como acné, pecas, manchas, arrugas, etc., mediante distintas técnicas, algunas de las cuales presentamos en este manual. Garantizamos que si el lector realiza correctamente todos los ejercicios que componen los 7 apartados de este volumen se convertirá en un experto en retoque fotográfico y podrá aplicar los conocimientos avanzados adquiridos sobre sus propias creaciones personales o profesionales, aprovechando así al máximo las principales utilidades que ofrece el programa.