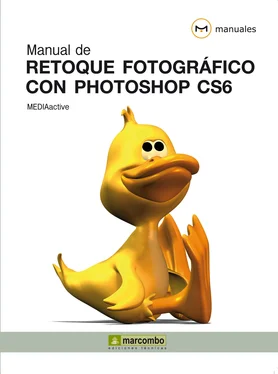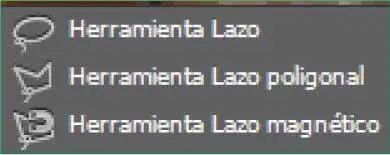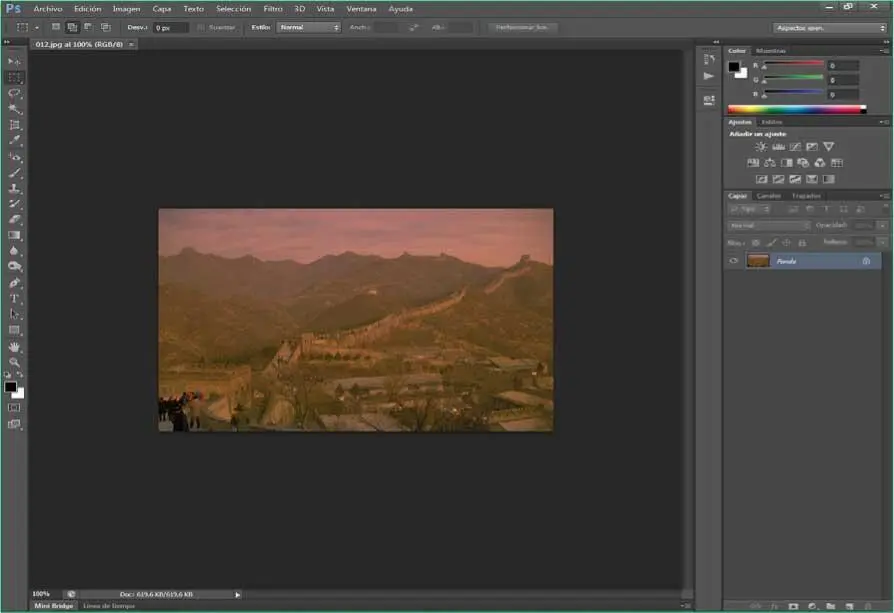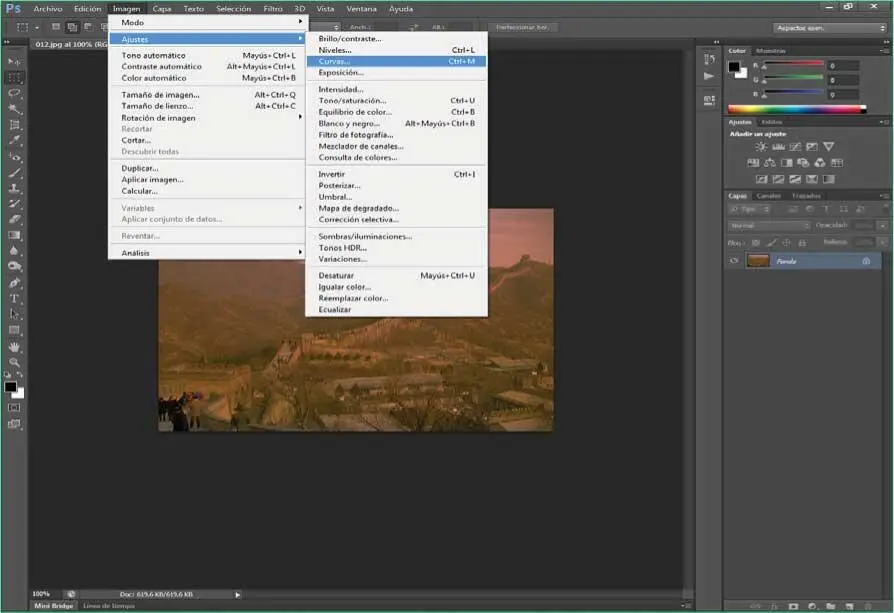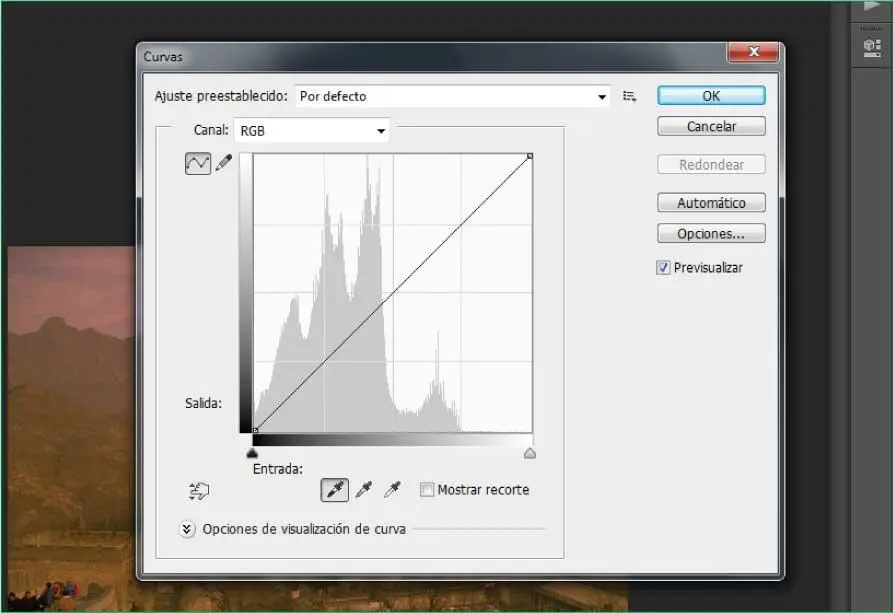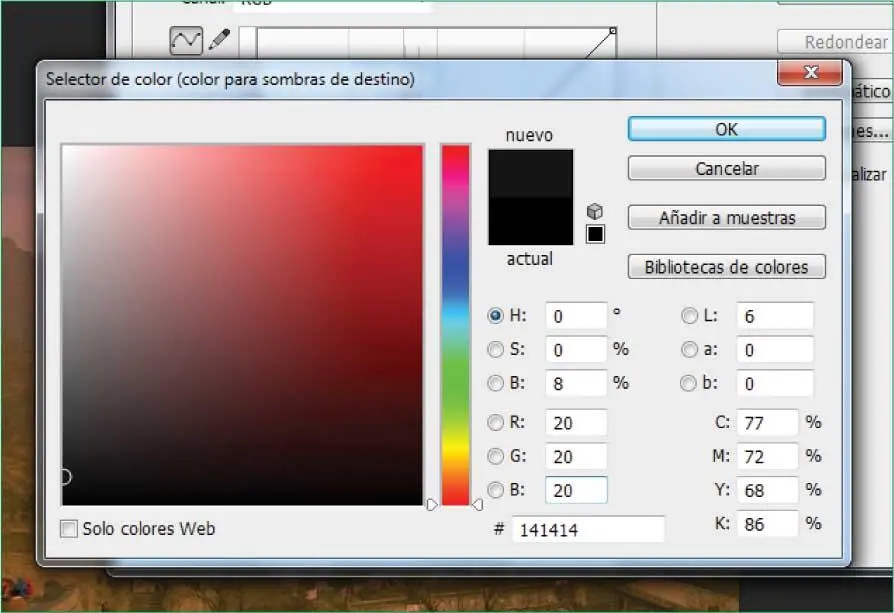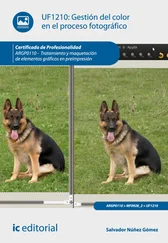RECUERDE
La herramienta Lazocuenta con dos herramientas complementarias: la herramienta Lazo poligonal,que permite dibujar segmentos de borde rectilíneo de un borde de selección, y la herramienta Lazo magnético,permite realizar selecciones en las cuales los bordes se ajustan a los bordes de las áreas definidas de la imagen.
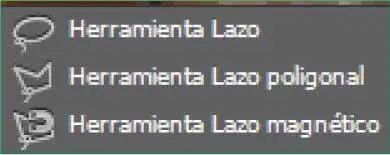
Lección 12. Corregir los colores RGB
Aunque a simple vista cualquier fotografía digital pueda parecer correcta en cuanto al color, seguramente la gran mayoría de las que se toman en el día a día necesitarían ser retocadas en este aspecto para conseguir mejores resultados y mayor naturalidad. La razón por la que es tan habitual la necesidad de realizar correcciones de color es que prácticamente todas las cámaras digitales producen algún color dominante en las imágenes. Este color suele ser el rojo o, en menor medida, el azul. Gracias a las herramientas de un programa de manipulación de imágenes como Photoshop, es posible llevar a cabo la corrección del color pertinente. El trabajo sobre el color de nuestras imágenes está directamente vinculado con el denominado espacio de color. El espacio de color no es más que el modo con que se describe desde un punto de vista matemático el color en una imagen. El color depende en gran medida del entorno (un televisor, una pantalla de ordenador, un soporte de papel …) y de la percepción del ojo humano, que suele ser muy subjetiva. Por esta razón, es necesario un modo de definir el color válido para todo el mundo: el espacio de color.
RECUERDE
Es interesante saber que el espacio de color que utilizan la mayoría de las cámaras digitales se conoce como sRGB, término que sin duda alguna ya le resultará familiar, puesto que define la combinación de los tres colores básicos: rojo, verde y azul. Este espacio de color es, de hecho, el que se basa en el máximo rango de color que puede mostrarse en un buen monitor de ordenador, por lo que puede ocurrir que al intentar imprimir en una impresora de tinta una imagen para la cual se ha definido un espacio de color mayor el resultado no sea del todo bueno. Para saber el espacio de color sobre el que está trabajando en Photoshop, despliegue el menú Edicióny haga clic sobre el comando Ajustes de color.
1En esta lección, le mostraremos cómo corregir el color RGB de sus imágenes digitales. Según se ha dicho en la introducción, los problemas relacionados con el color no son siempre obvios y evidentes, es más, en la mayoría de nuestras fotografías seguramente no lo percibiremos. Sin embargo, es al realizar la corrección oportuna que nos damos cuenta de que podemos ganar naturalidad y belleza en nuestra imágenes. Para llevar a cabo esta práctica, le recomendamos que utilice el archivo 012.jpgque podrá encontrar en nuestra página web o, si lo prefiere, cualquier imagen digital RGB que tenga almacenada en su equipo en la que pueda detectar, por ejemplo, que existe algún color predominante, ya sea el rojo o el azul, que le proporciona un tono no del todo natural. Empiece abriendo en el área de trabajo de Photoshop la imagen que desee retocar. ( 1)

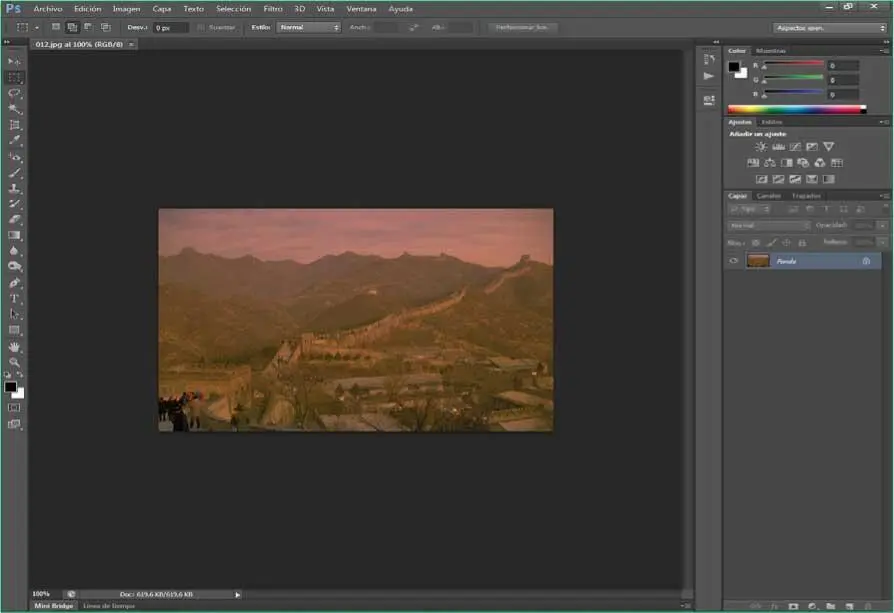
Puede acceder al cuadro de diálogo Curvas pulsando la combinación de teclas Ctrl + M.
2Debemos acceder al cuadro de diálogo Curvas,el más utilizado por los profesionales de la fotografía porque proporciona un gran control sobre el color de las imágenes. Despliegue el menú Imagen,haga clic sobre el comando Ajustesy elija, en el submenú que aparece, la opción Curvas. ( 2)

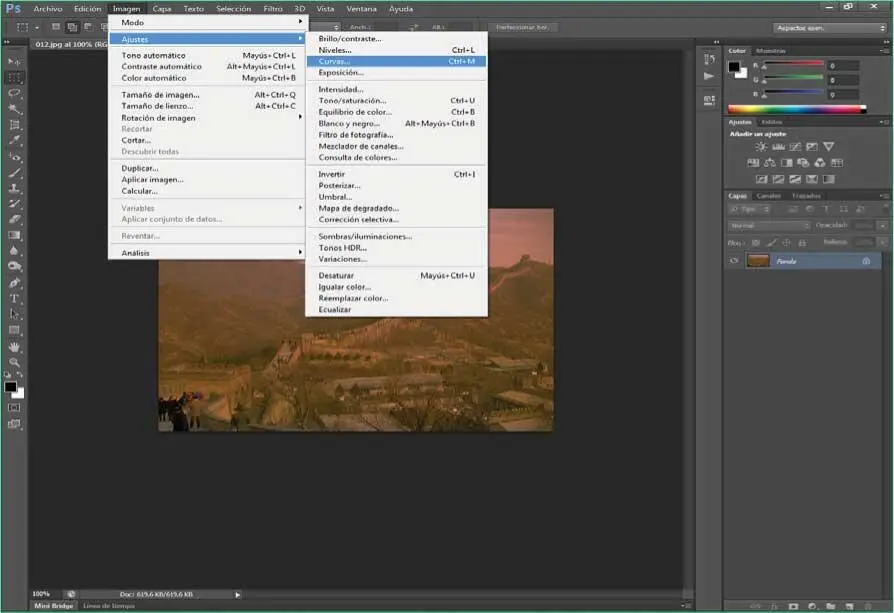
3El cuadro de diálogo Curvaspuede parecer muy complicado al principio, aunque a medida que lo vaya utilizando comprenderá sus grandes prestaciones. Como principio, la corrección del color RGB de una imagen consta de tres acciones: la corrección de las áreas de sombra, la de las áreas de luminosidad y la de los tonos medios. Empecemos por las áreas de sombra. Haga doble clic sobre el primer icono de la herramienta Cuentagotas,denominado Configurar punto negro. ( 3)

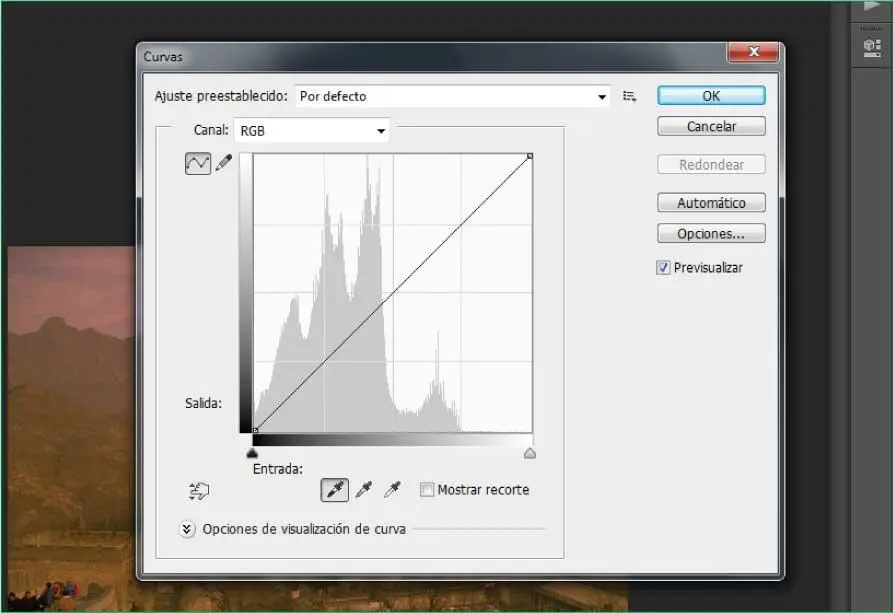
[En el cuadro de diálogo Curvas, la gama tonal está representada por una línea de base recta en diagonal. Esto es así porque los niveles de entrada (valores de intensidad original de los píxeles) y los niveles de salida (valores de color nuevos) son idénticos. El eje horizontal del gráfico representa los niveles de entrada y, el vertical, los niveles de salida.
4Las áreas de sombra de una imagen son las que se muestran más perjudicadas por los colores predominantes producidos por las cámaras digitales. Al hacer doble clic sobre la correspondiente herramienta Cuentagotas,se muestra en pantalla el cuadro de diálogo Selector de color (color para sombras de destino),en el cual deberá introducir los valores pertinentes para configurar el color para las áreas de sombra de la imagen que servirán para eliminar cualquier color predominante en dichas áreas. Evidentemente, y dado que estamos trabajando sobre una imagen en RGB, los campos que deberá modificar son R, G y B. Por lo tanto, escriba el mismo valor para los tres colores en los campos pertinentes (puede probar con un valor aproximado de 20,aunque como ya hemos indicado deberá ser usted quien aplique el mejor parámetro para su foto) y pulse el botón OK. ( 4)

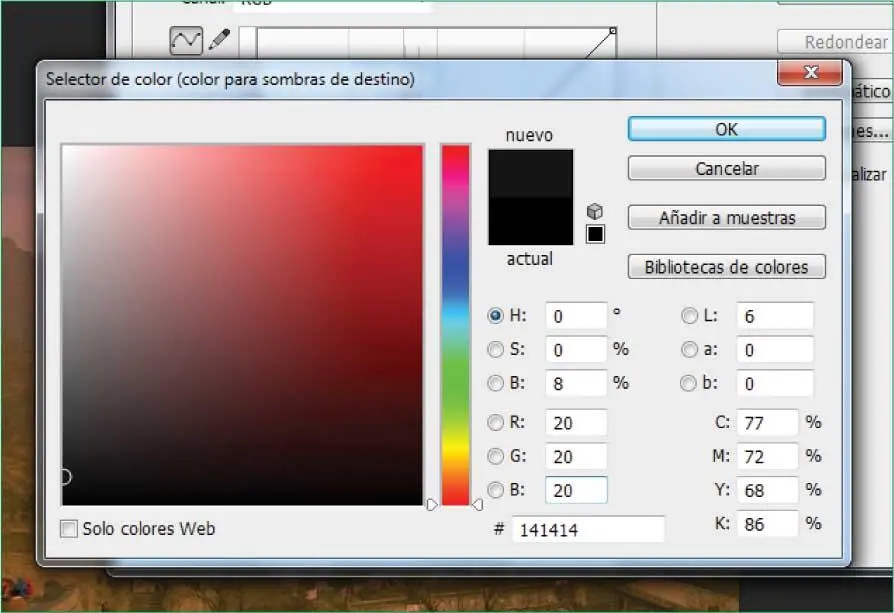
Los valores de los campos R, Gy Bse encuentran equilibrados de manera neutral, razón por la cual la configuración de estos valores impide la aparición de cualquier exceso de color y, en consecuencia, de cualquier color dominante.
5Una vez solucionada la configuración de las áreas de sombras, debemos ocuparnos del mismo modo de las zonas de luminosidad de la imagen. Para ello, haga doble clic sobre el tercer icono de la herramienta Cuentagotas,denominado Configurar punto blanco,para acceder de nuevo al selector de color.
Читать дальше