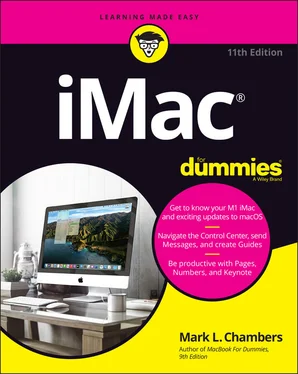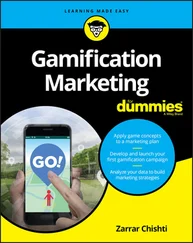9 Part 5: Getting Productive with YouriMac Chapter 17: Desktop Publishing with Pages Creating a New Pages Document Opening an Existing Pages Document Saving Your Work Touring the Pages Window Entering and Editing Text Using Text, Shapes, and Graphics Boxes The Three Amigos: Cut, Copy, and Paste Formatting Text the Easy Way Adding a Spiffy Table Adding Alluring Photos Adding a Background Shape Are You Sure about That Spelling? Setting Your Font Defaults to Speed Things Up Printing Your Pages Documents Sharing That Poster with Others Chapter 18: Creating Spreadsheets with Numbers Before You Launch Numbers … Creating a New Numbers Document Opening an Existing Spreadsheet File Save Those Spreadsheets! Exploring the Numbers Window Navigating and Selecting Cells in a Spreadsheet Entering and Editing Data in a Spreadsheet Selecting the Correct Number Format Aligning Cell Text Just So Formatting with Shading Inserting and Deleting Rows and Columns The Formula Is Your Friend Adding Visual Punch with a Chart Printing Your Spreadsheet Chapter 19: Building Presentations with Keynote Creating a New Keynote Project Opening a Keynote Presentation Saving Your Presentation Putting Keynote to Work Adding Slides Working with Text, Shapes, and Graphics Boxes Adding and Editing Slide Text Formatting Slide Text for the Perfect Look Using Presenter’s Notes in Your Project Every Good Presentation Needs Media Adding a Background Shape Creating Your Keynote Slideshow Printing Your Slides and Notes
10 Part 6: The Necessary Evils: Troubleshooting, Upgrading, and Maintaining Chapter 20: It Just … Sits … There Repeat after Me: Yes, I Am a Tech! Step-by-Step iMac Troubleshooting Okay, I Kicked It, and It Still Won’t Work Chapter 21: I Want to Add Stuff More Memory Will Help Can I Upgrade My Internal Drive? Weighing Attractive Add-Ons Chapter 22: Tackling the Housekeeping Cleaning Unseemly Data Deposits Backing Up Your Treasure Saving Files Putting Things Right with Time Machine Maintaining Drive Health Automating Those Mundane Chores Updating macOS Automatically
11 Part 7: The Part of Tens Chapter 23: Ten Ways to Speed Up Your iMac Nothing Works Like a Shot of Memory Hold a Conversation with Your iMac What’s Up, Siri? Keep Your Desktop Background Simple Column Mode Is for Power Users Make the Dock Do Your Bidding It All Started with Keyboard Shortcuts Hey, You Tweaked Your Finder! Keep in Touch with Your Recent Past Go Where the Going Is Good Chapter 24: Ten Things to Avoid Like the Plague Keep Things Cool Phishing Is No Phun Don’t Rely on a Single Password Do You Really Want a Submerged Keyboard? Don’t Use Antiquated Utility Software Don’t Endorse Software Piracy Call It the Forbidden Account Don’t Settle for a Surge Suppressor Refurbished Hardware Is No Deal at All iMacs Appreciate iCleanliness
12 Index
13 About the Author
14 Advertisement Page
15 Connect with Dummies
16 End User License Agreement
1 Chapter 2 TABLE 2-1 Moving Media and Documents betwixt Computers
2 Chapter 3 TABLE 3-1 Too-Cool Function Keys TABLE 3-2 Monterey Keyboard Sequences of Distinction
3 Chapter 11TABLE 11-1 Wireless versus Wired Networks
4 Chapter 13TABLE 13-1 Common Music Keyboard Shortcuts
5 Chapter 15TABLE 15-1 Video Formats Supported by iMovie
6 Chapter 18TABLE 18-1 Movement Shortcut Keys in Numbers
7 Chapter 19TABLE 19-1 Keynote Slideshow Shortcut Keys
8 Chapter 20TABLE 20-1 Intel iMac Start-Up Keys and Their Tricks
1 Chapter 1FIGURE 1-1: The charismatic form of your aluminum iMac.FIGURE 1-2: Only slightly less sexy — it’s the back end of a standard Intel iMa...FIGURE 1-3: Pages is a great tool for home and office.FIGURE 1-4: Hey, isn’t that Calendar running on your iMac? You are iTogether!
2 Chapter 3FIGURE 3-1: Everything Monterey starts here — the macOS Desktop.FIGURE 3-2: The Dock can contain all sorts of exotic icons.FIGURE 3-3: Clicking a menu displays a list of menu commands.FIGURE 3-4: Welcome to your right-click menu!FIGURE 3-5: Click a Dock icon to launch that application.FIGURE 3-6: A plethora of helpful window controls.FIGURE 3-7: Drag a box around icons to select them.FIGURE 3-8: Mission Control is the desktop manager in Monterey.FIGURE 3-9: Choose a Desktop background of more interest.FIGURE 3-10: The Control Center makes it easy to quickly change global settings...FIGURE 3-11: Stacks make it easy to access your stuff from the Dock or Desktop.FIGURE 3-12: The Print sheet is available from any application with any real gu...
3 Chapter 4FIGURE 4-1: Creating a new Shortcut using the Edit window.FIGURE 4-2: I’m focused on uninterrupted productivity.
4 Chapter 5FIGURE 5-1: The powerhouse of settings and switches: System Preferences.FIGURE 5-2: The Sound pane, proudly showing off the Sound Effects section.FIGURE 5-3: Searching for specific settings is a breeze with the Spotlight Sear...FIGURE 5-4: The Display pane makes it easy to change your screen resolution.FIGURE 5-5: Pick your own Desktop background.FIGURE 5-6: Set your Mission Control preferences here.FIGURE 5-7: Appearances might not be everything, but they’re easy to find here.FIGURE 5-8: Reduce your iMac’s power consumption from the Energy Saver pane.FIGURE 5-9: Customize your Dock and Menu Bar with these controls.FIGURE 5-10: Use controls on the Sharing pane to share your toys.FIGURE 5-11: Put Time Machine to work, and your data is always backed up.FIGURE 5-12: Control and configure your iCloud activity with these settings.FIGURE 5-13: Each application that uses notifications can be individually confi...
5 Chapter 6FIGURE 6-1: Lots of power purrs behind this single Spotlight Search box.FIGURE 6-2: The spacious borders of the Finder Search window.FIGURE 6-3: Fine-tune your Spotlight settings from System Preferences.FIGURE 6-4: When certain folders and disks must remain private (even from you!)...
6 Chapter 7FIGURE 7-1: The main Reminders window in action.FIGURE 7-2: Editing a reminder.FIGURE 7-3: The notable Notes application window.FIGURE 7-4: Notification Center muscles your desktop to the side.FIGURE 7-5: The Statue of Liberty shines in the Maps application.FIGURE 7-6: Looks like this pizza joint is highly rated.FIGURE 7-7: Standard view reminds me of an auto GPS unit.FIGURE 7-8: The Directions panel is ready to provide directions to your next cr...FIGURE 7-9: Here’s a Guide for pumpkin lovers in the Big Apple.FIGURE 7-10: All the news that fits, News displays!
7 Chapter 8FIGURE 8-1: Safari at a glance.FIGURE 8-2: The Share button makes it easy to spread goodness and light!FIGURE 8-3: Adding your own home page is an easy change you can make.FIGURE 8-4: The Sidebar's Bookmarks tab puts all your bookmarks in easy reach.FIGURE 8-5: Hang on, Martha; we’ve struck tabs!
8 Chapter 9FIGURE 9-1: iCloud works by pushing data among all your iOS devices.FIGURE 9-2: Each of these iCloud folders can joyously store documents.FIGURE 9-3: The iCloud pane appears in System Preferences.FIGURE 9-4: Checking on your iCloud storage.
9 Chapter 10FIGURE 10-1: Fill out these fields, and you have a new user.FIGURE 10-2: Choose the image that best represents a user.FIGURE 10-3: This is your last chance to save the stuff from a deleted user acc...FIGURE 10-4: Add apps to your Login Items list.FIGURE 10-5: You can schedule downtime for restricted accounts.FIGURE 10-6: Monterey keeps track of content to protect your kids.FIGURE 10-7: The Fast User Switching menu, unfurled for all to see.FIGURE 10-8: Configure your login settings from the Login Options pane.
10 Chapter 11FIGURE 11-1: All hail DHCP, the magic networking fairy!
11 Chapter 13FIGURE 13-1: The main playback controls: Play, Previous, and Next.FIGURE 13-2: The Music library keeps track of all your audio files.FIGURE 13-3: View and edit song information here.FIGURE 13-4: Protect your kids from explicit content.FIGURE 13-5: My collection of movies appears in TV.FIGURE 13-6: The iTunes Store offers a world of music for purchase.
Читать дальше