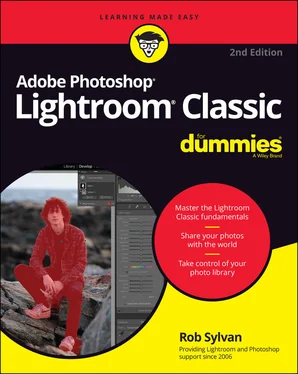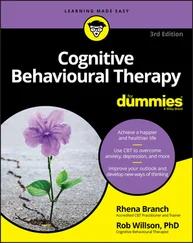Rob Sylvan - Adobe Photoshop Lightroom Classic For Dummies
Здесь есть возможность читать онлайн «Rob Sylvan - Adobe Photoshop Lightroom Classic For Dummies» — ознакомительный отрывок электронной книги совершенно бесплатно, а после прочтения отрывка купить полную версию. В некоторых случаях можно слушать аудио, скачать через торрент в формате fb2 и присутствует краткое содержание. Жанр: unrecognised, на английском языке. Описание произведения, (предисловие) а так же отзывы посетителей доступны на портале библиотеки ЛибКат.
- Название:Adobe Photoshop Lightroom Classic For Dummies
- Автор:
- Жанр:
- Год:неизвестен
- ISBN:нет данных
- Рейтинг книги:5 / 5. Голосов: 1
-
Избранное:Добавить в избранное
- Отзывы:
-
Ваша оценка:
- 100
- 1
- 2
- 3
- 4
- 5
Adobe Photoshop Lightroom Classic For Dummies: краткое содержание, описание и аннотация
Предлагаем к чтению аннотацию, описание, краткое содержание или предисловие (зависит от того, что написал сам автор книги «Adobe Photoshop Lightroom Classic For Dummies»). Если вы не нашли необходимую информацию о книге — напишите в комментариях, мы постараемся отыскать её.
Adobe
Photoshop Lightroom Classic For Dummies
Adobe
Photoshop Lightroom Classic For Dummies
Adobe Photoshop Lightroom Classic For Dummies — читать онлайн ознакомительный отрывок
Ниже представлен текст книги, разбитый по страницам. Система сохранения места последней прочитанной страницы, позволяет с удобством читать онлайн бесплатно книгу «Adobe Photoshop Lightroom Classic For Dummies», без необходимости каждый раз заново искать на чём Вы остановились. Поставьте закладку, и сможете в любой момент перейти на страницу, на которой закончили чтение.
Интервал:
Закладка:
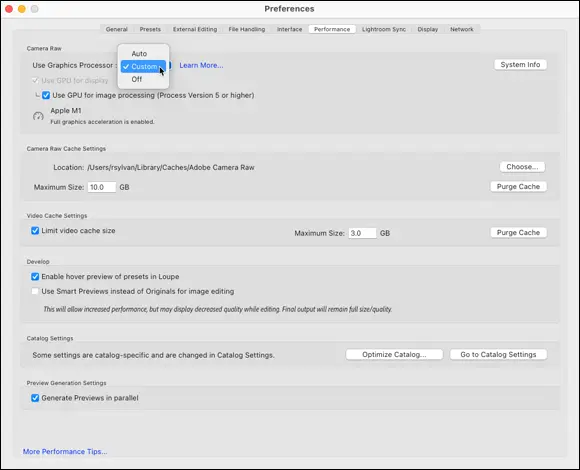
FIGURE 3-5:The Performance preferences.
The Lightroom Sync preferences
The Lightroom Sync panel, shown in Figure 3-6, is used for those times when you use Lightroom Classic and the cloud-based Lightroom together, as covered in Chapter 16. If you’re not syncing with the Lightroom ecosystem, you can ignore this panel completely. The main thing to remember is that you can come to this panel and configure where the photos synced back from Lightroom get stored locally on your computer. When sync activities are happening, you can see a live feed in the bottom of the panel.
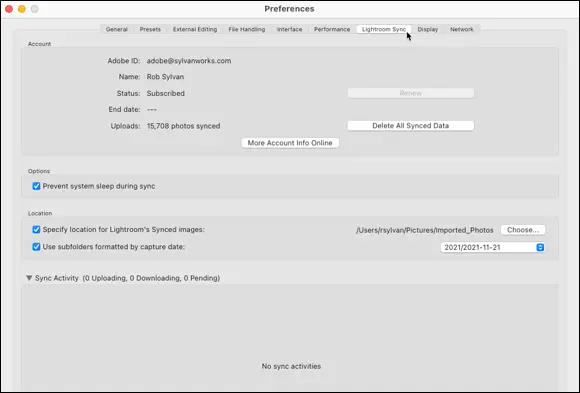
FIGURE 3-6:The Lightroom Sync preferences.
The Display preferences
If your system uses more than one monitor, then you can use this panel to select which display is used for the Secondary window (discussed in Chapter 1).
The Network preferences
This panel is used only by people who are in work environments where they need to connect to the Internet via a proxy server. Configuring this panel ensures that your Creative Cloud subscription can be validated properly. If that doesn’t describe you, you’ll most likely never need to look at it.
Local Storage versus Cloud Storage
Let’s talk about storage. Our digital photo libraries require an ever-increasing amount of storage. It is just too easy to keep taking more and more photos! Knowing the best place to store them is an ongoing challenge.
Local storage
I think it is safe to say that anyone using a computer or mobile device is already familiar with the concept of local storage, as that is the storage that comes with your actual device. Anyone who has ever gotten a mobile phone with only 16GB of storage is acutely familiar with managing local storage. When you’re purchasing a new device, the size of the hard drive is usually within the top parameters that affects your decision to buy. Likewise, the size of that storage is going to affect the price of that device, and although the cost of storage has gone down overall, it is just a fact that the more storage you buy, the more the device will cost. My point is simply that there is a cost associated with storing our digital lives, and that cost increases over time.
Aside from the internal drive within the computer/device you are using, you are likely using additional storage in the form of external drives connected via cable and possibly even a network-attached storage device. No matter which type or combination of these storage options you are using, one thing they all have in common is that they are all under your local control. In other words, you purchased the actual drives, and they may be physically in your presence, or they are available on your local network. Anything that falls into these categories is what I mean when I refer to local storage throughout the rest of this book. Lightroom Classic can be used entirely with only locally based storage. In other words, no cloud-storage is needed to use Lightroom Classic. The cloud-based Lightroom ecosystem, on the other hand, has different storage requirements. The following sections discuss the Lightroom ecosystem and its associated cloud storage.
 Adobe often refers to this family of Lightroom apps for each operating system (macOS, Windows, iOS, and Android) pointing to a central cloud-based storage as the Lightroom ecosystem . In the book’s Introduction I discuss how I refer to the two versions of Lightroom throughout the text.
Adobe often refers to this family of Lightroom apps for each operating system (macOS, Windows, iOS, and Android) pointing to a central cloud-based storage as the Lightroom ecosystem . In the book’s Introduction I discuss how I refer to the two versions of Lightroom throughout the text.
Cloud storage
In addition to all the local storage options you have at your disposal, you can store data on the Internet, in what has become known as cloud storage (think of it as remote storage maintained by a third party that you access over the Internet). There are an ever-growing number of cloud-based storage options available these days, from services like Dropbox and Google Drive to Microsoft’s OneDrive, and so many more. Some types of cloud storage can be free (usually in small amounts), some types may be included as a perk with some other service or subscription (like Microsoft’s OneDrive), and others are completely integral to the actual service you are paying for, such as is the case with the Lightroom ecosystem run by Adobe.
The main benefit of cloud storage is that you can access the same pool of data from any Internet-connected device (with the right login information), which makes for a very flexible and useful storage solution. I’ve been a huge fan of Dropbox since 2009 and couldn’t imagine doing business without access to an online storage service. That said, the downside of cloud-based storage is that it is not under your direct control, which means you need to put your trust in the institution behind the service. In addition, as connected to the Internet as we are these days, there are still plenty of times where we’re faced with little or no connection, and in those situations relying on cloud storage can be problematic. There are tradeoffs in all things, and this is no exception.
In this age of always-connected mobile devices, Adobe recognized an opportunity to create a service (now just called Lightroom) that caters to people with large storage needs (such as for photos and videos) but who are using devices with relatively low amounts of local storage (mobile devices). Although the desktop version of the new Lightroom has the option to store copies of photos locally, for all intents and purposes you can (and should) consider Lightroom to be entirely dependent on cloud storage to work. In a Lightroom-only world, all devices point to the photos in the cloud as the primary storage location.
Though I have been mostly using the word “storage” in this discussion, there’s actually more to Adobe’s offering than just a parking place in the cloud for your photos. Because photos imported through Lightroom or synced from Lightroom Classic are sitting on Adobe’s servers, Adobe leverages emerging technologies to analyze the contents of your photos to determine the subject matter they contain and then gives you the ability to use that information to more easily find and organize your photos without having to manually add keywords and names to them (refer to Chapter 17). Note that you can use the apps in the Lightroom ecosystem in limited ways while you are offline, but an Internet connection is required for full use.
What if I stop my subscription?
If you’re using the latest version of Lightroom Classic or Lightroom, you must have a Creative Cloud subscription. Let me talk briefly about what happens if you cancel your subscription. If you are using Lightroom Classic, and you cancel your subscription, you retain the ability to launch Lightroom Classic and access all your photos. You can even still import new photos, as well as export copies of previously edited photos and make prints, web galleries, and slideshows. What you can no longer do is use the Develop and Map modules or sync to the Lightroom ecosystem. If you decide to renew your subscription at a later date, you get everything back.
If you are using the cloud-based Lightroom, and you cancel your subscription, you retain the ability to launch Lightroom and download your original files for one year, and that’s about it. Adobe will keep your original files on its server for over a year, but if you are serious about canceling, I recommend that you download them as soon as you can. Should you decide to renew your subscription during that year, you regain all functionality and can pick up where you left off. If you cancel your subscription and need to quickly download all your photos in one go, check out the Adobe Lightroom Downloader tool: https://lightroom.adobe.com/lightroom-downloader .
Интервал:
Закладка:
Похожие книги на «Adobe Photoshop Lightroom Classic For Dummies»
Представляем Вашему вниманию похожие книги на «Adobe Photoshop Lightroom Classic For Dummies» списком для выбора. Мы отобрали схожую по названию и смыслу литературу в надежде предоставить читателям больше вариантов отыскать новые, интересные, ещё непрочитанные произведения.
Обсуждение, отзывы о книге «Adobe Photoshop Lightroom Classic For Dummies» и просто собственные мнения читателей. Оставьте ваши комментарии, напишите, что Вы думаете о произведении, его смысле или главных героях. Укажите что конкретно понравилось, а что нет, и почему Вы так считаете.