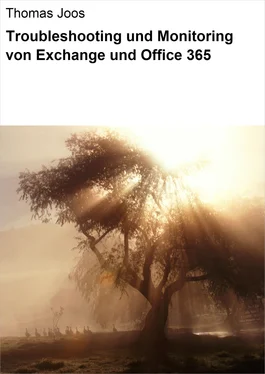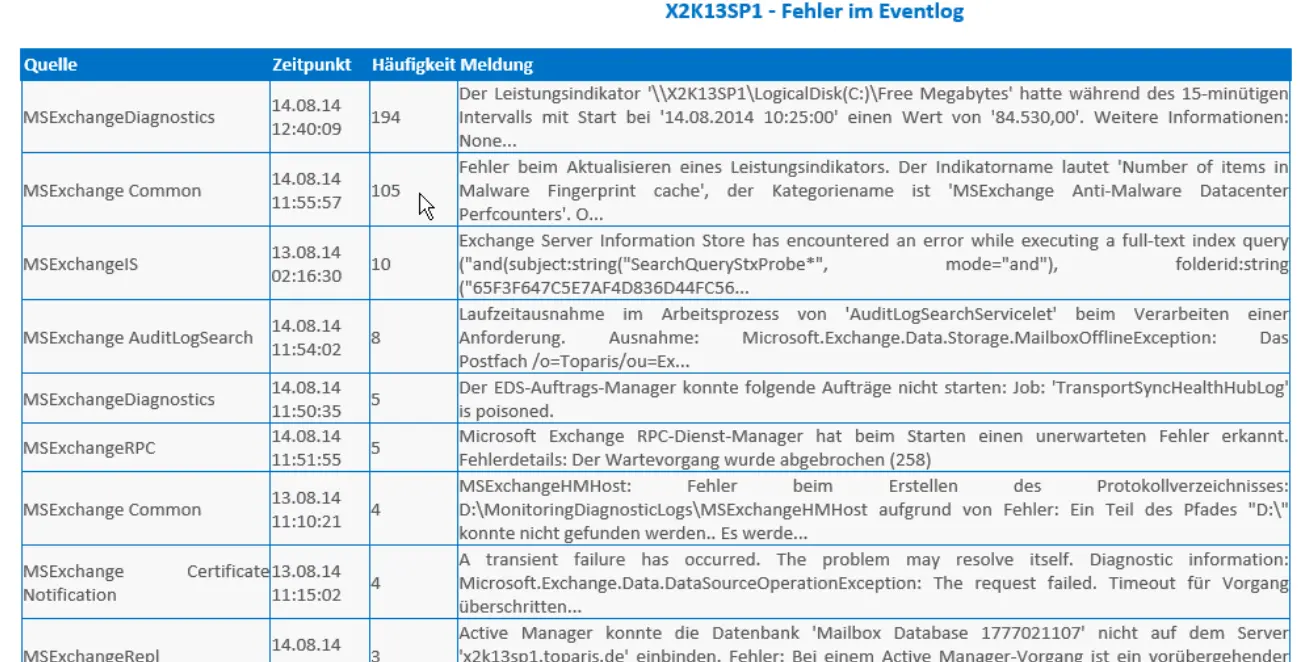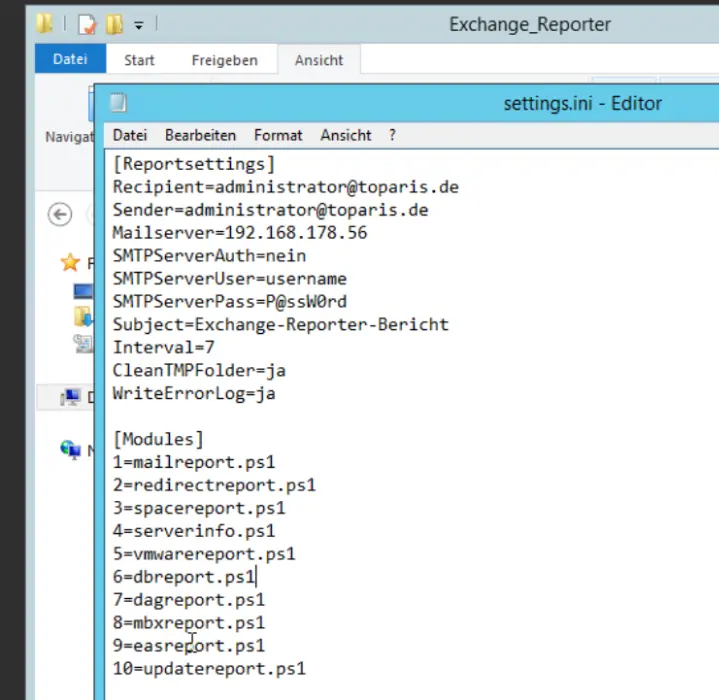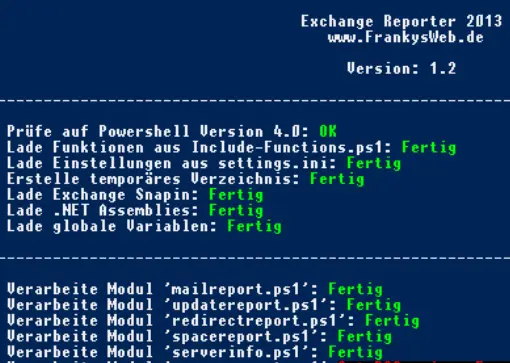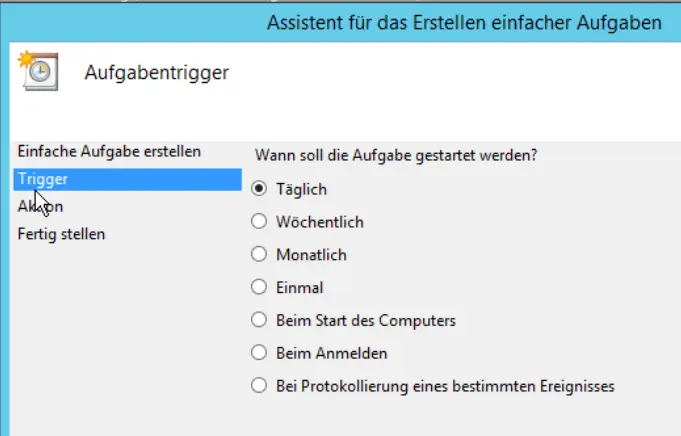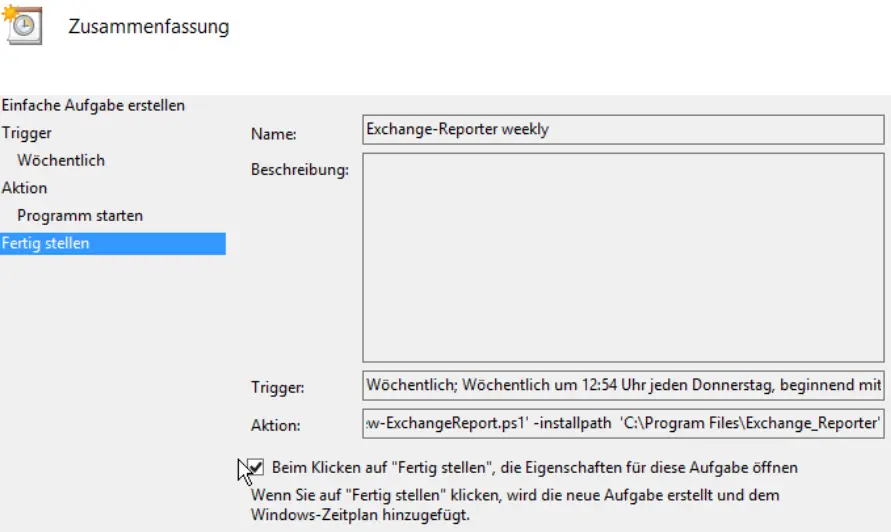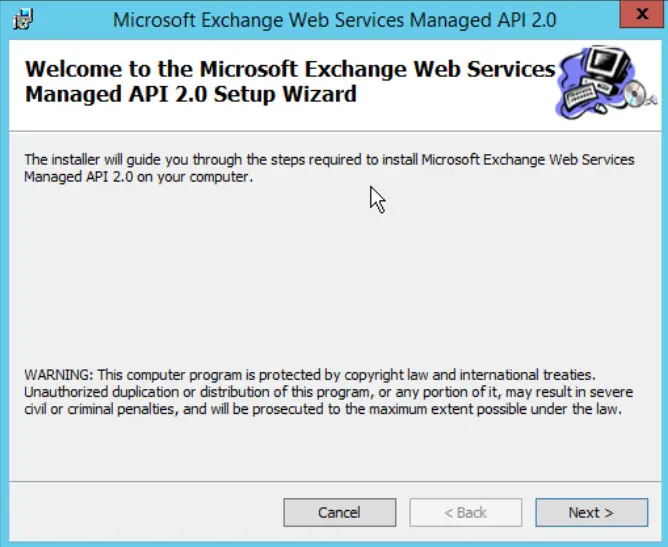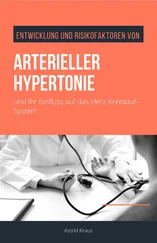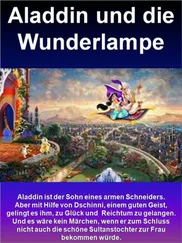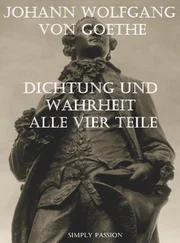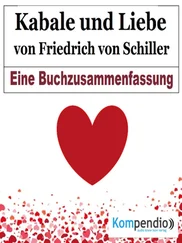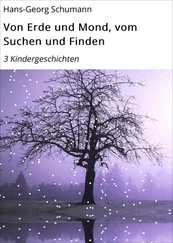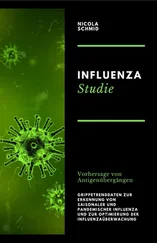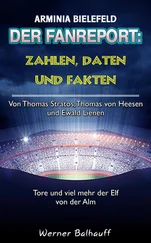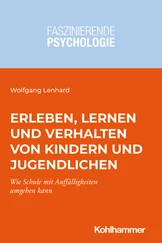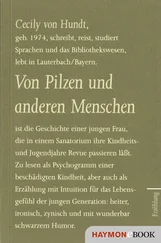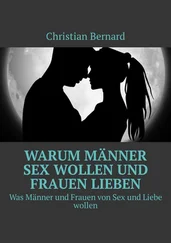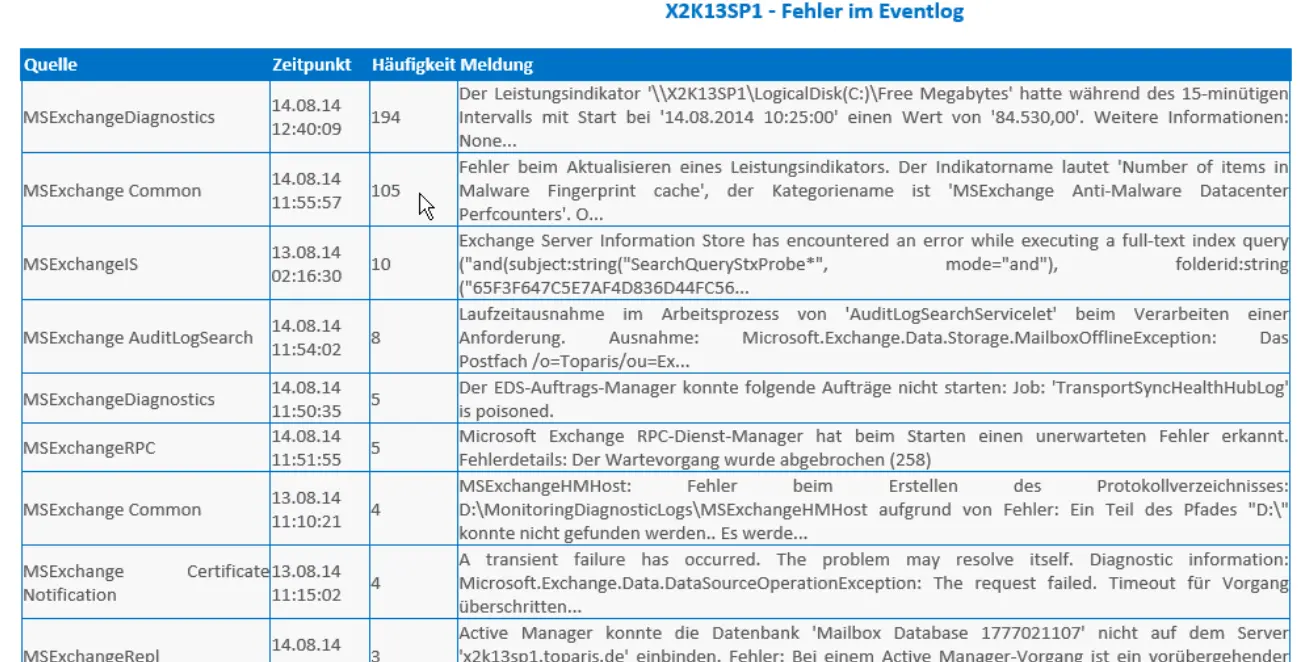
Exchange-Reporter installieren und einrichten
Nach dem Download extrahieren Sie die ZIP-Datei und kopieren das ganze Verzeichnis auf den Exchange-Server. Verwenden Sie am besten einen einfachen Namen, da Sie diesen später auch in dem Skript anpassen müssen.
Bevor Sie das Tool verwenden können, müssen Sie erst Anpassungen in der Datei settings.ini vornehmen. Diese befindet sich im gleichen Verzeichnis, wie die PS1-Datei. Zum Download des Tools gehört auch eine umfassende PDF-Datei. In dieser sind alle Möglichkeiten ausführlich beschrieben. Nachfolgend zeige ich Ihnen, welche Einstellungen die wichtigsten sind.
Im ersten Schritt geben Sie bei Recipient die E-Mail-Adresse an, zu welcher der Bericht gesendet werden soll. Dabei kann es sich um einen normalen Empfänger handeln, einen externen Kontakt, aber auch um einen öffentlichen Ordner, eine Verteilerliste, oder eine Bibliothek auf SharePoint-Servern oder in Office 365.
Bei Sender legen Sie die Absendeadresse des Berichtes fest. In produktiven Umgebungen sollten Sie für solche Vorgänge am besten ein eigenes Benutzerpostfach anlegen. Sie können an dieser Stelle aber auch ein bereits vorhandenes Postfach verwenden.
Bei Mailserver tragen Sie die IP-Adresse des Servers ein, über den der Bericht gesendet werden soll. Das kann ein Exchange-Server im internen Unternehmen sein, aber auch ein SMTP-Server im Internet. In den nächsten drei Spalten legen Sie die Authentifizierung für das Versenden fest. Arbeiten Sie mit einem lokalen Postfach auf dem Exchange-Server, ist keine Authentifizierung notwendig.
In der Zeile Subject legen Sie den Betreff der E-Mail an und bei Interval legen Sie fest, in welchem Zeitraum der Bericht gesendet werden soll. Bei der Einstellung „7“ wird der Bericht einmal in der Woche gesendet.
Im unteren Bereich sind die einzelnen PowerShell-Skripte zu sehen, die aus der Exchange-Umgebung Daten auslesen. Sie haben hier die Möglichkeit die Reihenfolge zu ändern oder einzelne Module zu entfernen. Auch das Hinzufügen eigener Skripte und Befehle ist möglich, aber nur optional. Haben Sie die Datei gespeichert, können Sie einen ersten Test durchführen. Wie Sie dabei vorgehen, zeigen wir nachfolgend.
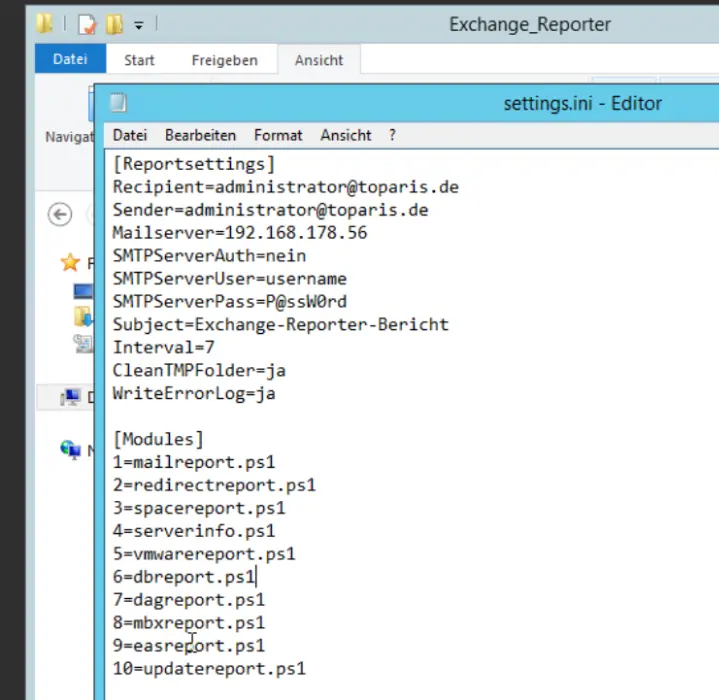
Exchange-Reporter testen
Haben Sie die Einstellungen in der Datei settings.ini vorgenommen, kopieren Sie das komplette Verzeichnis auf den Exchange-Server, wenn das noch nicht geschehen ist. Danach können Sie einen ersten Bericht manuell starten.
Öffnen Sie die PowerShell und wechseln Sie in das Verzeichnis mit der Datei New-ExchangeReport.ps1 . Alternativ führen Sie das Skript im Windows-Explorer über das Kontextmenü aus. Führen Sie die Datei aus und geben Sie danach den Pfad an, in dem sich das Tool befindet. Danach erstellt die Datei den Bericht, und Sie sehen dessen Ausführung im Fenster.
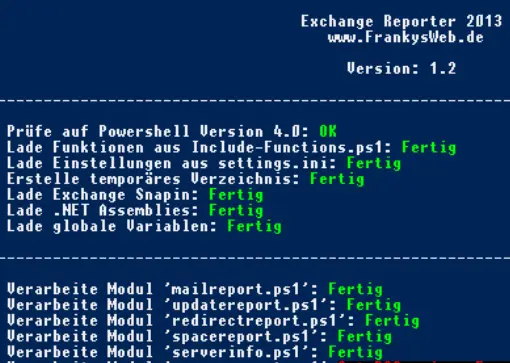
Erhalten Sie für einzelne Module im Skript einen Fehler, zum Beispiel wenn Sie Exchange nicht mit VMware virtualisieren, entfernen Sie einfach das entsprechende Modul aus der PS1-Datei. Funktioniert der Befehl, finden Sie im entsprechenden Postfach den Bericht. Sie können jetzt die Ausführung auch automatisieren.
Geplante Aufgabe für Exchange-Reporter erstellen
Um den Bericht automatisiert zu starten, öffnen Sie die Verwaltung der geplanten Aufgaben. Suchen Sie dazu am besten auf der Startseite nach „Aufgabe“. Im Fenster zur Konfiguration der Aufgabe klicken Sie danach auf Einfache Aufgabe erstellen . Geben Sie der Aufgabe einen Namen.
Bei Trigger verwenden Sie die wöchentliche Ausführung. Die Auslösung durch den Trigger muss der Einstellung Interval in der Datei settings.ini entsprechen. Wollen Sie täglich einen Bericht, müssen Sie den Interval auf „1“ stellen und den Trigger der geplanten Aufgabe auf Täglich .
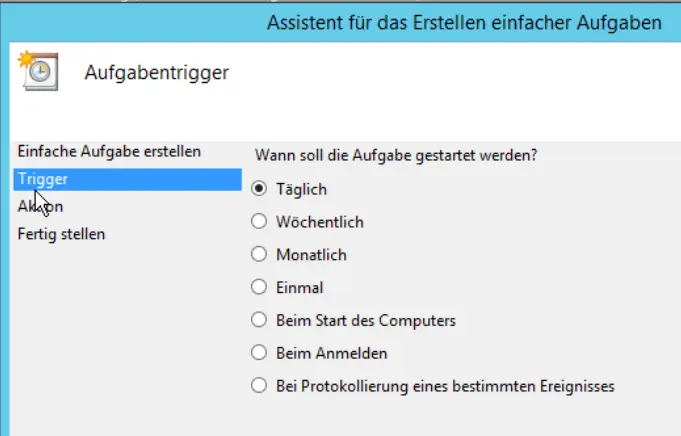
Anschließend legen Sie noch fest an welchen Wochentagen und zu welcher Uhrzeit der Bericht erstellt werden soll. Als Aktion legen Sie bei Programm/Skript den Befehl powershell.exe fest. Bei Argumente hinzufügen tragen Sie die folgende Zeile ein:
-Command „&`\`
Die Zeile finden Sie auch in der PDF-Datei, die sich im Installationsverzeichnis des Skriptes befindet. Auf der letzten Seite erhalten Sie eine Zusammenfassung der Eingabe. Aktivieren Sie hier noch die Option „ Beim Klicken auf „Fertig stellen“, die Eigenschaften für diese Aufgabe öffnen“ .
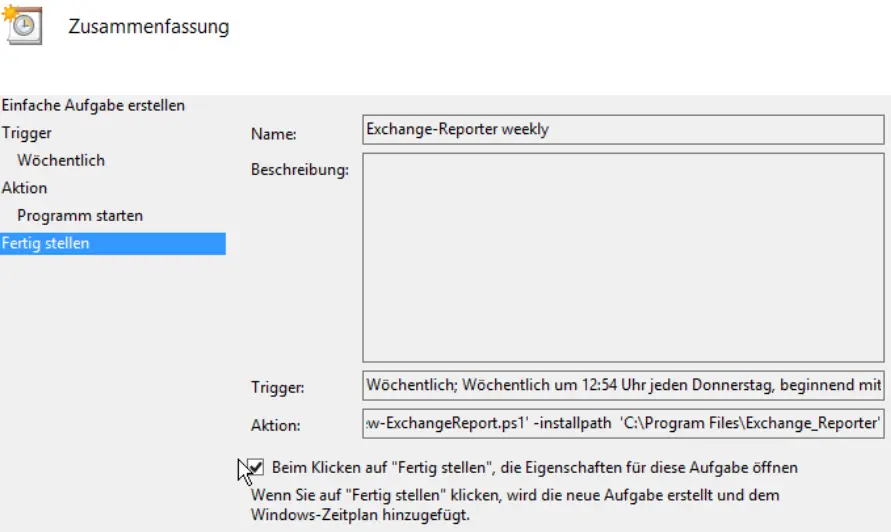
Anschließend öffnen sich die Eigenschaften der Aufgabe. Aktivieren Sie die Option Unabhängig von der Benutzeranmeldung ausführen, und speichern Sie die Aufgabe. Geben Sie Benutzername und Kennwort ein, mit dem die Aufgabe starten soll. In der Aufgabenplanungsbibliothek wird die Aufgabe angezeigt. Über das Kontextmenü können Sie einen ersten Test starten.
Exchange-Monitor - Mail-Versand und -Empfang überwachen
Der Entwickler des Exchange-Reporters bietet ein weiteres PowerShell-Skript für die Überwachung von Exchange an. Exchange Monitor ( http://www.frankysweb.de/exchange-monitor) überwacht den E-Mail-Fluss in Exchange und kann feststellen wann Connectoren ausfallen. Dazu versendet das Skript in regelmäßigen Abständen E-Mails nach extern und wartet auf eine automatische Antwort. Außerdem kann Exchange-Monitor Berichte erstellen, ob der E-Mail-Fluss funktioniert, und wie der Status der Datenbanken ist. Wer auf Exchange-Reporter setzt, sollte sich auch Exchange-Monitor ansehen, vor allem weil das Tool ähnlich einfach in der Einrichtung ist.
Laden Sie das ZIP-Archiv herunter und entpacken es, genauso wie bei Exchange-Reporter. Für Exchange-Monitor müssen Sie eine kostenlose Microsoft-Erweiterung installieren, die Microsoft Exchange Web Services Managed API 2.2 oder neuer ( http://www.microsoft.com/en-us/download/details.aspx?id=42951). Diese Erweiterung für Exchange können Sie jederzeit wieder deinstallieren.
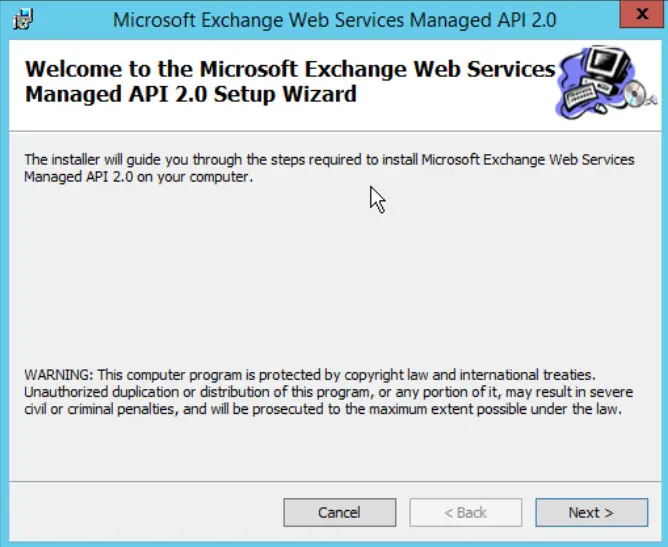
Danach kopieren Sie Exchange-Monitor in ein Verzeichnis auf den Exchange-Server. Damit Exchange-Monitor funktioniert, müssen Sie die PS1-Datei des Tools noch bearbeiten. Am besten öffnen Sie dazu PowerShell ISE und öffnen dann das Skript. Im Skript passen Sie noch die Einstellungen Ihrer Umgebung an. Das Skript hat die Bezeichnung New-MailFlowTest.ps1 . Wichtig sind die Einstellungen im oberen Bereich. Hier sollten Sie folgende Optionen anpassen:
$EchoMail - Server der E-Mails automatisch beantworten kann. Diese Option können Sie normalerweise auf echo@tu-berlin.de belassen.
Читать дальше