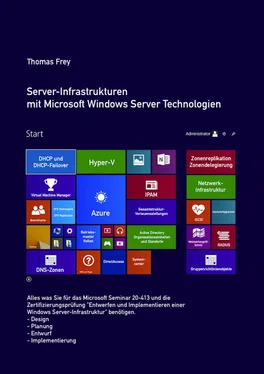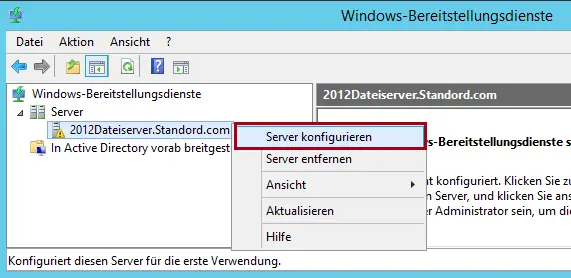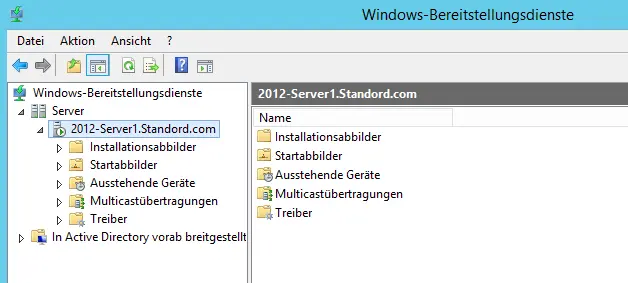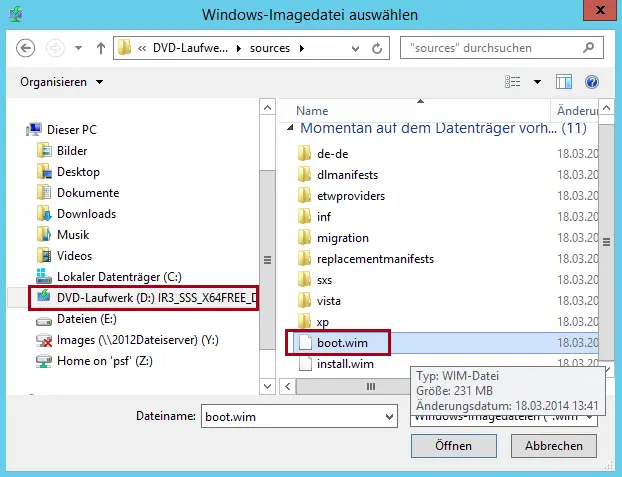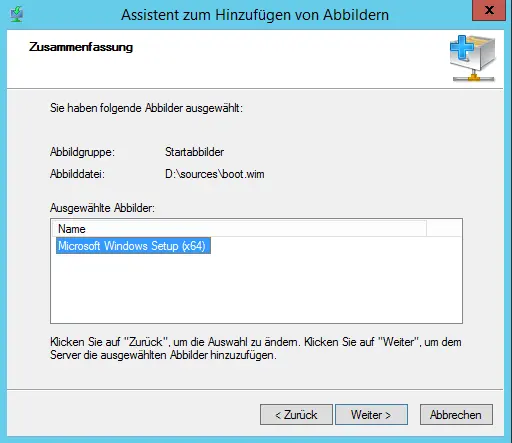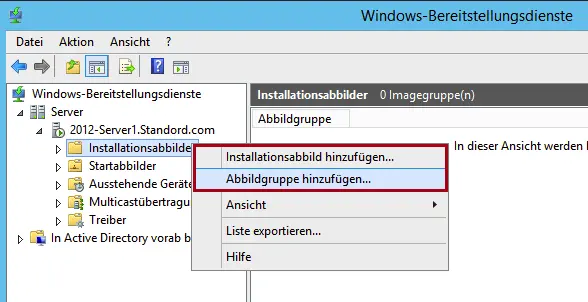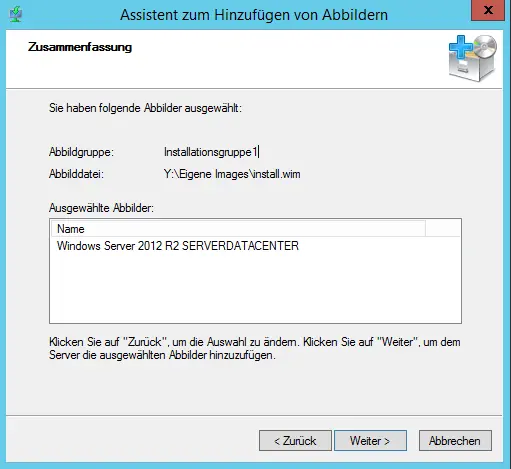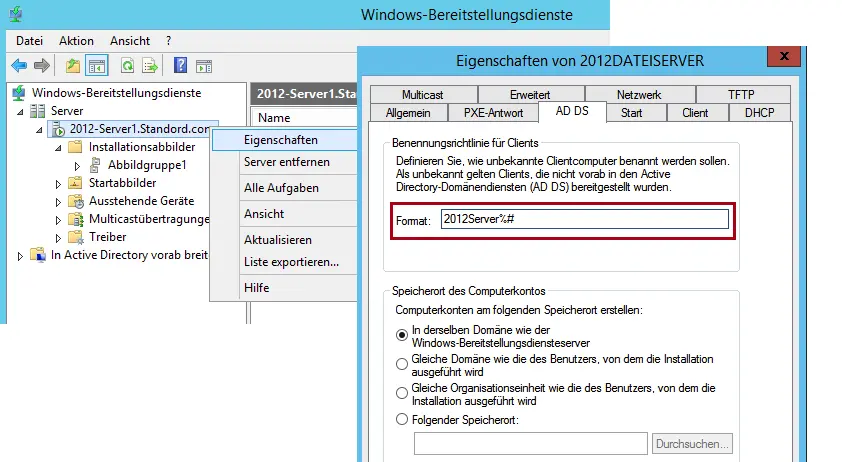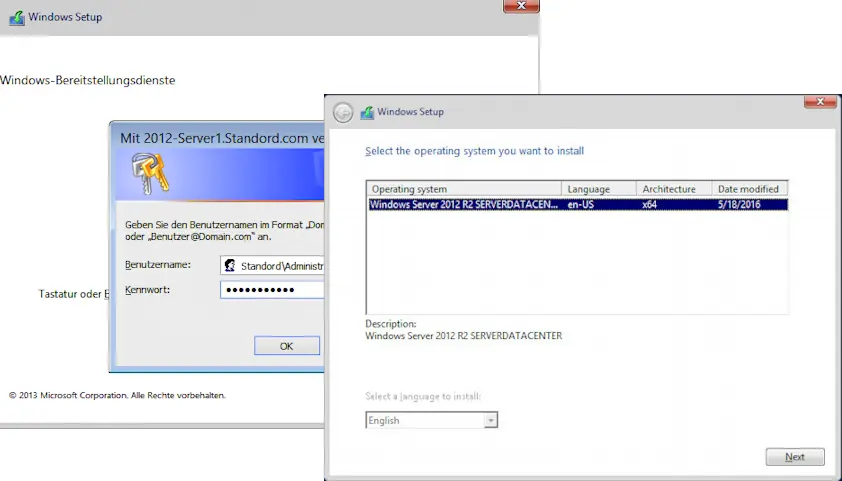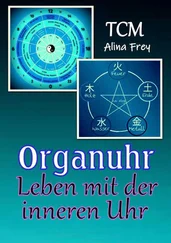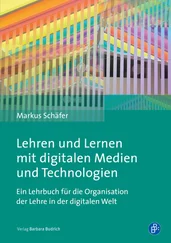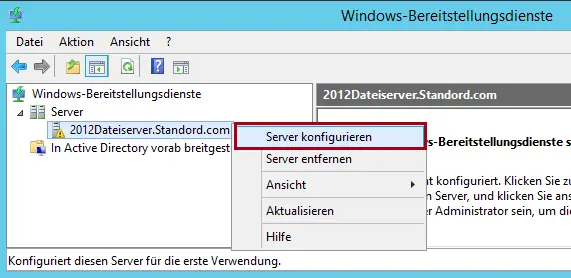
Im Konfigurations-Assistent klicken Sie sich durch die Optionen: Active Directory integriert, einen Remoteinstallations-Ordner angeben (z. B. „E:\Remoteinstall“), keinen Clientcomputer antworten (damit Sie anfragende Clientcomputer explizit freischalten können). Damit ist die Erstkonfiguration abgeschlossen:
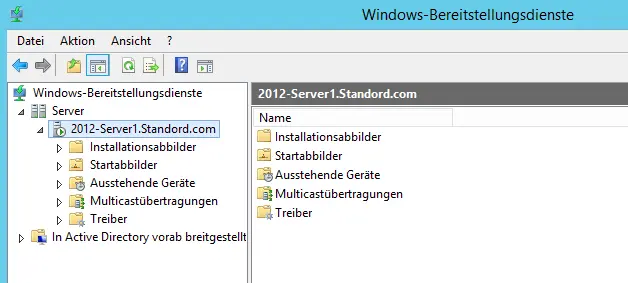
Nach der Erstkonfiguration fügen Sie die Start- und Installationsimages hinzu. Das können Sie mit Rechtsklick auf „Startabbilder“ bequem durchführen.
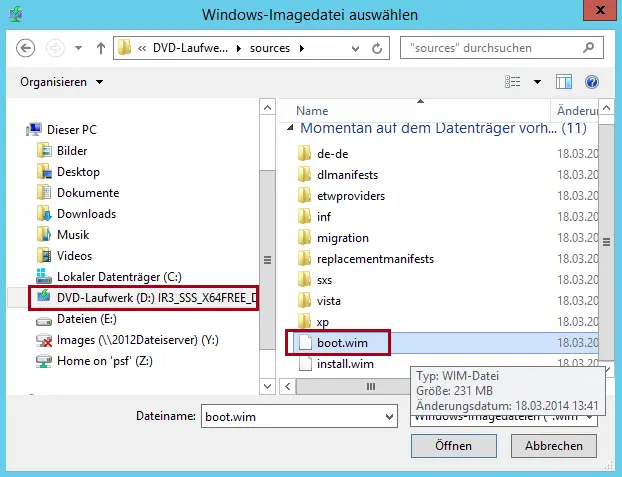
Es öffnet sich der „Assistent zum Hinzufügen von Abbildern“. Als Quelle kann das Windows Server Installationsmedium im DVD-Laufwerk dienen. Im folgenden Bild sehen Sie die Zusammenfassung nach der Konfiguration:
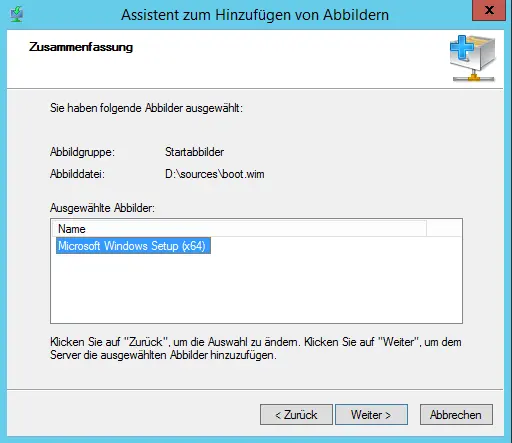
Das Installationsabbild wird genauso hinzugefügt wie das Startimage. Es empfiehlt sich an dieser Stelle kurz darüber nachzudenken, ob in Ihrer Umgebung zukünftig mehrere Computer mit diesem Abbild installiert werden sollen. In diesem Fall ist es sinnvoll, eine Abbildgruppe zu erstellen:
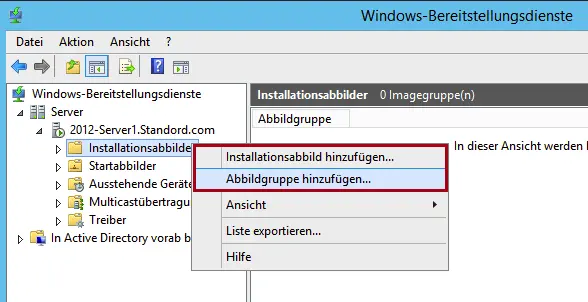
Benennen Sie die Gruppe nach Ihren Erfordernissen und fügen Sie danach das mit DISM bearbeitete Installationsimage hinzu. Dazu verwenden Sie wieder den Assistenten. Aktivieren Sie nur die benötigte Edition (Datacenter). Im folgenden Bild die Zusammenfassung:
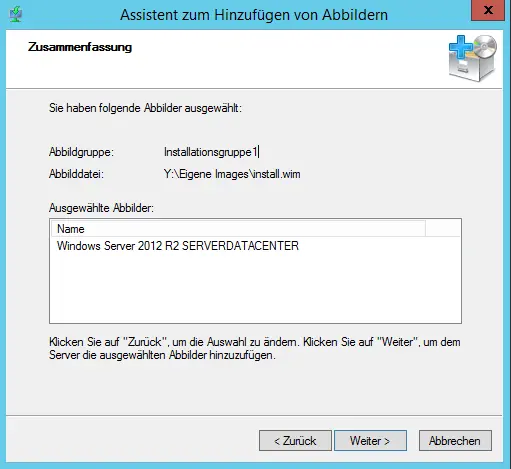
Nachdem die Images eingebunden wurden, konfigurieren Sie noch den Namen, den ein neu installierter Server erhalten soll. Da es durchaus mehrere Server sein können, die automatisch installiert werden, muss der Name sich automatisch anpassen. Die Konfiguration erfolgt über die Eigenschaften des WDS. Bei der Gelegenheit ändern wir der Einfachheit halber die PXE-Antwort so, dass alle anfragenden Computer bedient werden:
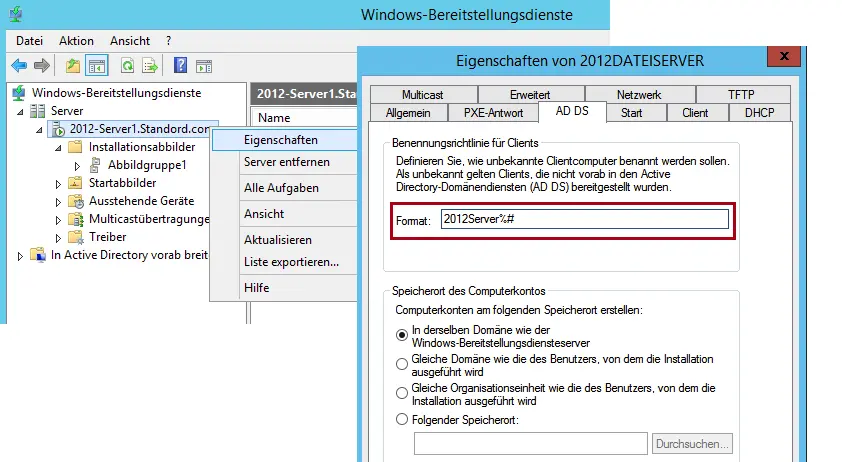
Starten Sie einen PXE-fähigen Computer. Je nach Konfiguration des WDS wartet der Computer auf F12-Tastendruck oder startet automatisch weiter, erhält vom DHCP-Server eine IP-Adresse und lädt das Startimage vom WDS:

Nach Eingabe der Zugangsdaten zur Domäne startet das Setup wie bei einer Installation von einer DVD. Durch das Festlegen auf die Datacenter Edition muss diese Auswahl nicht mehr manuell getroffen werden. Es ist die einzige zur Verfügung stehende Edition.
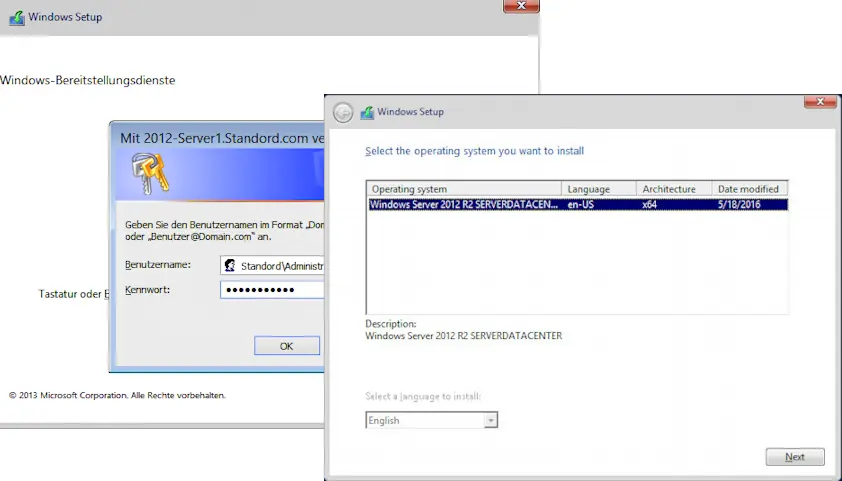
Wenn die Installation abgeschlossen ist, können Sie prüfen ob der IIS-Server installiert wurde. Bei einer Standardinstallation würde dieser nicht automatisch installiert werden. Weiter oben haben Sie mit DISM die IIS-Rolle im Image aktiviert, damit diese bei der Installation über den WDS automatisch mitinstalliert wird.
1.3 Bereitstellen von Servern mit dem Virtual Machine Manager
Übersicht über die Tools zum Bereitstellen von virtuellen Computern
Durch eine Server-Virtualisierung können Sie mehrere virtuelle Maschinen auf einer einzelnen physischen Maschine ausführen, auf der Hyper-V ausgeführt wird. Der Hyper-V Computer ist der Host, die virtuellen Computer sind die Gäste. In den vorherigen Abschnitten ist schon vieles zum Thema Virtualisierung gesagt worden.
Hier ein paar grundlegende Erläuterungen zum Thema virtuelle Maschinen :
Virtuelle Maschinen funktionieren wie normale Computer.
Mehrere virtuelle Maschinen die auf dem gleichen Host ausgeführt werden, sind voneinander unabhängig. Auf einem Hyper-V Host können daher auch VMs mit unterschiedlichen Betriebssystemen laufen. Die Anzahl der VMs auf einem Host ist nur durch die Hostressourcen und möglicherweise durch die Lizensierung beschränkt.
Die Tools für das Bereitstellen von virtuellen Computern:
Hyper-Vist die Hardware-Virtualisierungsrolle aus Windows Server 2012 R2, mit der den virtuellen Computern der direkte Zugriff auf die Hosthardware ermöglicht wird.
Der Virtual Machine Manager (VMM )ist eine Verwaltungskonsole für Hypervisoren und virtuelle Maschinen.
Der Virtual Machine Manager (VMM )
Sie haben schon viele Möglichkeiten für die Implementation von Serverstrukturen kennen gelernt. Es unterteilt sich grob in physische und virtuelle Bereitstellung bzw. den Mischformen. Eine virtuelle Bereitstellung kann in der Microsoft Azure Cloud oder bei Ihnen vor Ort durchgeführt werden. Das Bereitstellen von virtuellen Strukturen bei Ihnen ist genau genommen eine private Cloud. Windows Server ist ab der Version 2012 als Cloud-Betriebssystem konzipiert und kann entsprechend verwendet werden. Um Ihre private Cloud verwalten zu können, benötigen Sie ein Tool wie den „Virtual Machine Manager“.
Der VMM ist ein mächtiges Tool. Er ist die zentrale Instanz zum Konfigurieren, Bereitstellen und Verwalten von virtuellen Maschinen. Sie besteht aus der VMM Konsole, dem VMM Management Server mit Datenbank, einer Library für Vorlagen und Powershell Befehlen.
Der VMM enthält folgende Features :
Das Bereitstellen von Hosts auf Bare-Metal Computern (Bare-Metal-Hyper-V Provisioning).
Das Erstellen von Hosts und Host-Clustern.
Das Erstellen von Host-Gruppen. Alle Maschinen in den Gruppen können gesammelt verwaltet werden und erhalten die gleichen Konfigurationen.
Das Management von Hypervisoren von Microsoft und Drittherstellern.
Das Anpassen von Konfigurationen für virtuelle Speicher und virtuelle Netzwerke.
Das intelligente Platzieren und dynamische Optimieren von virtuellen Maschinen, je nach Anforderungen an die Performance. Entsprechend von hinterlegten Konfigurationen reagiert VMM auf Änderungen in der Auslastung (die PRO Tips). Dazu werden die virtuellen Maschinen und die Hosts nach ihrem Status abgefragt und Dienste abgeschaltet, die nicht benötigt werden bzw. Dienste werden dazu geschaltet, wenn es erforderlich ist.
Virtuelle Maschinen und Hosts können gesteuert heruntergefahren oder gestartet werden, je nach Auslastung und Bedarf (Power Optimization).
Unterstützung von Performanz- und Ressourcenoptimierung durch Hinweise
Читать дальше