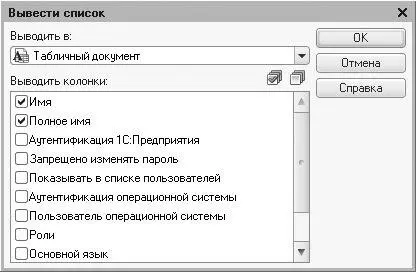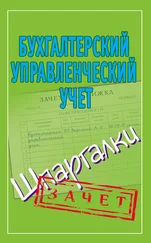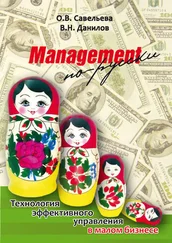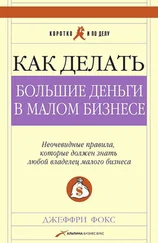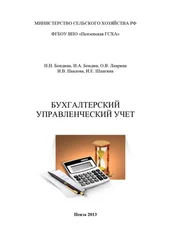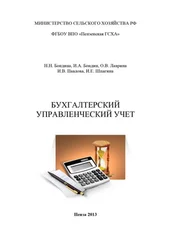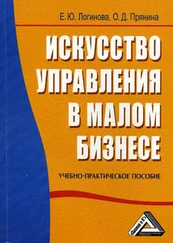• Установите флажок у одного или нескольких элементов списка Доступные роли. Обратите внимание, что если список пользователей пуст, то первым следует создать пользователя с полномочиями администратора.
• В поле ввода Язык укажите язык, на котором будет запускаться для данного пользователя программа «1С: Управление небольшой фирмой 8.2».
• В открывающемся списке Режим запуска выберите режим запуска программы для данного пользователя. По умолчанию выбран вариант Авто, когда для пользователя устанавливается тот режим запуска, что выбран в свойстве Основной режим запуска данной конфигурации.
• Нажмите кнопку OK. Диалог Пользователь закроется, а в списке пользователей (см. рис. 3.5) появится запись о созданном нами пользователе.
Теперь давайте посмотрим, как можно отфильтровать список пользователей, чтобы отображались только пользователи, отвечающие выбранному нами критерию. Это поможет при работе с длинными списками, включающими большое количество пользователей.
• Нажмите кнопку  или выберите команду меню Действия\Установить отбор. На экране появится диалог Отбор (рис. 3.9).
или выберите команду меню Действия\Установить отбор. На экране появится диалог Отбор (рис. 3.9).
• В диалоге Отбор укажите один или несколько критериев, по которым должна осуществляться фильтрация.

Рис. 3.9.Диалог Отбор
• Нажмите кнопку OK. Диалог Отбор закроется, а в списке пользователей отобразятся лишь пользователи, отвечающие выбранным критериям.
• Чтобы отменить фильтрацию и отобразить в списке всех пользователей, нажмите кнопку  или выберите команду меню Действия\Отключить отбор.
или выберите команду меню Действия\Отключить отбор.
Готовый список пользователей можно вывести в отдельный документ, текстовый или табличный. Для этого выполните следующие шаги:
• Выберите команду меню Действия\Вывести список. Откроется диалог Вывести список (рис. 3.10).
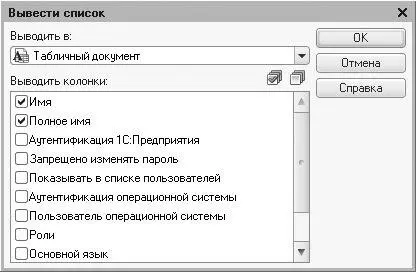
Рис. 3.10.Диалог Вывести список
• В списке Выводить в выберите, в каком формате должен быть сохранен список пользователей. Для выбора предлагается два варианта: Текстовый документ и Табличный документ.
• В списке Выводить колонки установите флажки рядом с названиями тех колонок списка пользователей, информацию о которых вы хотите вывести в файл.
• Нажмите кнопку OK в правой части диалога Вывести список. Вместо диалога Вывести список откроется документ, в который вы только что вывели список.
3.2.2. Определение прав пользователей и ограничение доступа к информационной базе
Как уже было сказано выше, смысл разграничения полномочий состоит в предоставлении пользователю лишь тех возможностей, что требуются для работы.
В программе «1С: Управление небольшой фирмой 8.2» ограничение доступа выполнено на основе системы ролей. Роли – это наборы функций программы, доступных тому или иному пользователю. Администратор назначает роли пользователям, исходя из политики безопасности, принятой в компании.
Чуть выше мы уже видели, как можно назначить роль при создании пользователя. Давайте посмотрим, как изменить роль, назначенную пользователю, то есть назначить новую или убрать старую.
• Выберите команду меню Администрирование\Пользователи. Откроется окно Список пользователей (см. рис. 3.5).
• Дважды щелкните мышью на строке с именем пользователя, права которого вы хотите изменить. Откроется диалог Пользователь.
• Прейдите на вкладку Прочие диалога Пользователь.
• В списке Доступные роли установите флажки возле названий тех ролей, которые вы хотите назначить данному пользователю, или сбросьте флажки у названий тех ролей, которых вы хотите лишить пользователя.
• Нажмите кнопку OK в нижней части диалога Пользователь. Диалог закроется, роли пользователя будут переназначены.
3.3. Сервис и администрирование
Чтобы облегчить труд администратора по поддержанию информационной базы в рабочем состоянии, в программу «1С: Управление небольшой фирмой 8.2» добавлен ряд сервисных функций.
3.3.1. Журнал регистрации
Журнал регистрации позволяет фиксировать действия, которые производятся с информационной базой, и вообще любые изменения данных в базе. Это может оказаться полезным для контроля действий пользователей или при анализе причины сбоя.
Читать дальше
Конец ознакомительного отрывка
Купить книгу
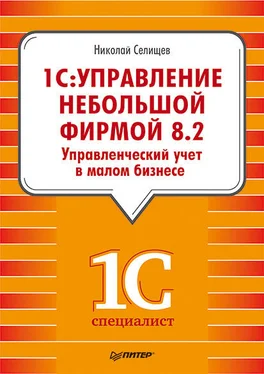
 или выберите команду меню Действия\Установить отбор. На экране появится диалог Отбор (рис. 3.9).
или выберите команду меню Действия\Установить отбор. На экране появится диалог Отбор (рис. 3.9).
 или выберите команду меню Действия\Отключить отбор.
или выберите команду меню Действия\Отключить отбор.