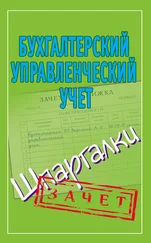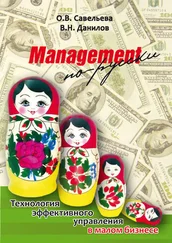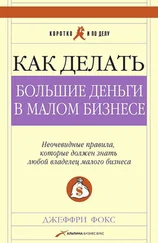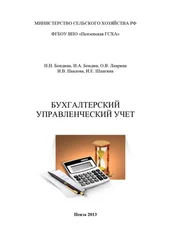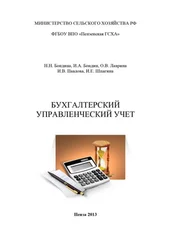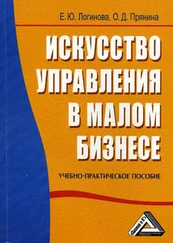Итак, добавляем в таблицу со списком пользователей колонку Запрещено изменять пароль.
• Выполните команду меню Действия\Настройка списка. Откроется окно Настройка списка (рис. 3.6).

Рис. 3.6.Окно Настройка списка
Как видно из рисунка, данное окно содержит две вкладки: Колонки и Прочее. Основную часть вкладки Колонки занимает список из десяти возможных колонок. Для отображения колонки в списке пользователей нужно установить флажок рядом с названием нужной колонки. Две кнопки, расположенные у правого верхнего угла списка колонок, позволяют отметить все возможные колонки или, наоборот, отменить выбор всех уже отмеченных. Также в правой части вкладки Колонки находится группа элементов управления Колонка, позволяющая настроить внешний вид таблицы со списком пользователей.
Другая вкладка окна Настройка списка, которая называется Прочие, позволяет настроить режим просмотра данного списка. С помощью открывающегося списка на этой вкладке можно выбрать, на какую позицию списка пользователей попадет пользователь при открытии окна Список пользователей.
Вернемся к добавлению колонки Запрещено изменять пароль.
• На вкладке Колонки установите флажок Запрещено изменять пароль.
• Нажмите кнопку Применить в нижней части окна Настройка списка. В таблице со списком пользователей, которая находится в окне Список пользователей, появится колонка Запрещено изменять пароль.
• Закройте окно Настройка списка, нажав кнопку OK. Обратите внимание, что вы можете нажать кнопку OK вместо кнопки Применить, если хотите, применив внесенные вами изменения, сразу закрыть окно.
• В любой момент времени внесенные изменения можно отменить. Для этого вновь откройте окно Настройка списка и нажмите кнопку Стандартная настройка. При этом все внесенные вами изменения будут отменены. В частности, в списке пользователей будут отображаться только две колонки: Имя и Полное имя.
Теперь рассмотрим, как добавить в список нового пользователя.
• Нажмите кнопку Добавить  в окне Список пользователей. Откроется окно Пользователь (рис. 3.7).
в окне Список пользователей. Откроется окно Пользователь (рис. 3.7).

Рис. 3.7.Окно Пользователь
Для открытия окна Пользователь можно также выполнить команду меню Действия\Добавить.
• В поле ввода Пользователь укажите имя, под которым пользователь будет идентифицироваться в системе.
• В поле ввода Полное имя можно указать настоящие фамилию, имя, отчество данного пользователя.
Обратите внимание, что элементы управления, расположенные в диалоге Пользователь между полем Полное имя и кнопками OK, Отмена и Справка, образуют две группы. Это означает, что на выбор предлагается два способа аутентификации пользователя в программе «1С: Управление небольшой фирмой 8.2». Мы можем воспользоваться одним из них или обоими сразу. Первый способ, предлагаемый по умолчанию, – это аутентификация средствами самой программы «1С: Управление небольшой фирмой 8.2». Второй – аутентификация средствами операционной системы Windows. Так как второй способ менее безопасен, по умолчанию данный способ отключен. Мы будем использовать первый способ.
• В поле Пароль введите пароль для пользователя. На экране введенный вами пароль отображается символами «*». Поэтому следующим шагом в поле Подтверждение пароля введите пароль еще раз.
По мере ввода программа оценивает вводимый пароль на безопасность и выводит справа от поля результат проверки, например «простой». А справа от поля Подтверждение пароля указывается, совпал ли пароль, который указали в данном поле, с тем, что вы ввели в поле Пароль.
• Если в целях безопасности необходимо, чтобы пользователь не мог менять свой пароль, установите флажок Пользователю запрещено изменять пароль.
• Если вы хотите, чтобы имя данного пользователя не отображалось при входе пользователей в программу «1С: Управление небольшой фирмой 8.2», сбросьте флажок Показывать в списке выбора.
• Перейдите на вкладку Прочие диалога Пользователь (рис. 3.8).

Рис. 3.8.Вкладка Прочие диалога Пользователь
Читать дальше
Конец ознакомительного отрывка
Купить книгу
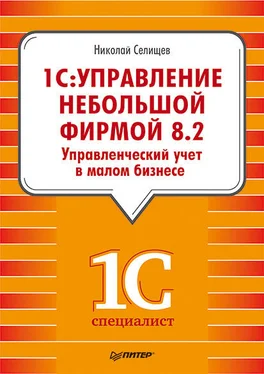

 в окне Список пользователей. Откроется окно Пользователь (рис. 3.7).
в окне Список пользователей. Откроется окно Пользователь (рис. 3.7).