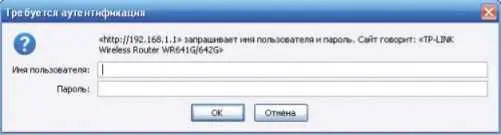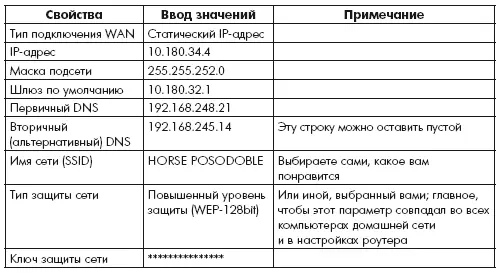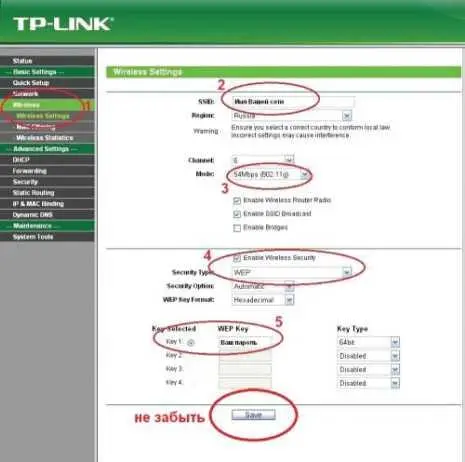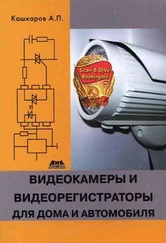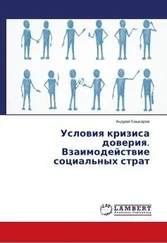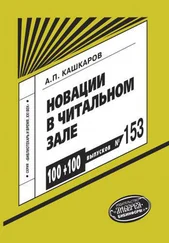2.6.1. Настройка роутера для Интернета без драйвера
Присоедините антенны и адаптер питания. Соедините кабелем (его же называют патчкордом) роутер и компьютер. На компьютере кабель должен входить в разъем сетевой карты LAN. На роутере в любой LAN-порт (к примеру, «1»). Предварительно надо снять защитную пленку с разъемов LAN. Затем подключите кабель от провайдера Интернета в WAN-порт роутера.
2.6.2. Настройка параметров соединения на компьютере
Определите, какая операционная система стоит на компьютере, и зайдите в настройки сети.
Windows XP: Пуск ⇒ Панель управления ⇒ Переход к классическому виду (если окно на синем фоне) ⇒ Сетевые подключения ⇒ Подключение по локальной сети (правой кнопкой мыши) ⇒ Свойства ⇒ Протокол Интернета TCP/IP.
Windows Vista: Пуск ⇒ Панель управления ⇒ Просмотр состояния сети и задач ⇒ Управление сетевыми подключениями (слева) ⇒ Подключение по локальной сети (правой кнопкой мыши) ⇒ Свойства ⇒ Протокол Интернета версии 4.
Windows Seven: Пуск ⇒ в строке поиска набираем слово «Центр» ⇒ выбираем в появившемся списке Центр управления сетями и общим доступом ⇒ слева – Изменение параметров адаптера ⇒ Подключение по локальной сети (правой кнопкой мыши) ⇒ Свойства ⇒ Протокол Интернета версии 4 > далее см. рис. 2.16.
Если нет строки поиска – последовательно открывайте окошко Настройки ⇒ Панель управления.
Для компьютеров Mac OS: Apple ⇒ Системные настройки ⇒ Сеть ⇒ Ethernet ⇒ DNS-сервер.
С настройкой компьютера мы разобрались; далее переходим к непосредственной настройке роутера.
2.6.3. Настройка оборудования
Заходим в любой установленный интернет-браузер, к примеру Internet Explorer. В адресной строке сверху посередине (там уже написаны буквы http) набираем 192.168.1.1.; нажимаем Enter – иллюстрация на рис. 2.17.

Рис. 2.16. Иллюстрация окна настроек
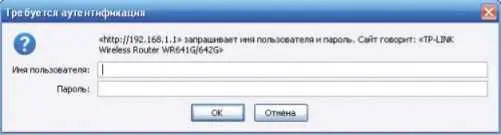
Рис. 2.17. Вид окна «Требуется аутентификация»
Далее наберите: логин: admin, пароль: admin – и подтвердите выбранные настройки кнопкой Save.
После заполнения всех полей нажмите кнопку Save. Теперь можно переходить к настройке Wi-Fi-соединения.
Примерные настройки маршрутизатора выглядят так (табл. 2.1):
Таблица 2.1. Примерные настройки роутера TP-Link TL-WR941ND
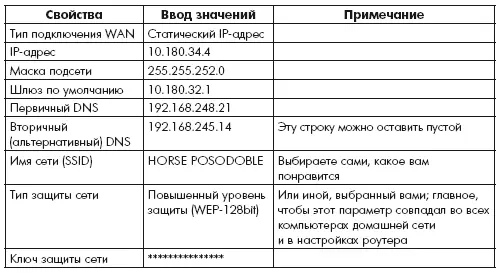
Внимание, важно!
На вкладке WIRELESSокна WirelessSettingsв поле SSIDвведите желаемое имя своей домашней сети, чтобы находить ее среди других окружающих сетей (см. рис. 2.18).
Далее необходимо выбрать тип шифрования радиосигнала. Это очень важный этап настройки, поскольку есть искушение сразу выбрать максимально новое из возможных (современное) шифрование WPA2-PSK(AES). Скорость обмена данными в этом случае возможна максимальная для данного типа роутеров – 300 Мбит/с.
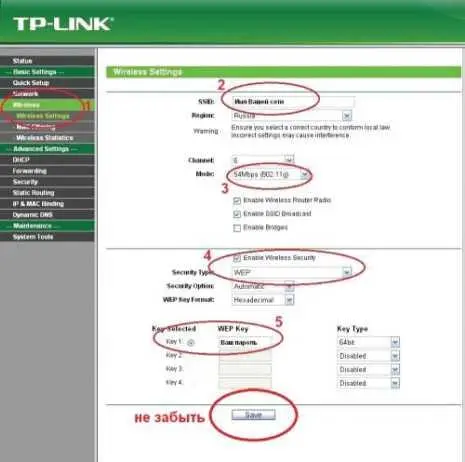
Рис. 2.18. Параметры, прописываемые на вкладке WIRELESS
Так можно поступить, если у вас все ПК (ноутбуки) выпуска позднее (новее) 2008 года. Если же в сети будут работать несколько разных (по новизне) компьютеров, причем с ОС Windows XP (разных модификаций) и еще более ранних (ОС), такой тип шифрования на относительно старых ПК работать не будет. В последнем случае рекомендую выбрать самую простую версию шифрования – «Открытое». Скорость обмена данными упадет примерно до 54 Мбит/с, зато будет обеспечена работа по Wi-Fi на всех моделях ПК. Есть и «компромиссные», промежуточные варианты, к примеру шифрование WEP.
Далее введите латиницей пароль (по вашему выбору) и сразу запишите его на доступном носителе информации. В заключение сохраните настройки кнопкой Save (рис. 2.18).
Внимание, важно!
Для того чтобы использовать Wi-Fi-соединение, необходимо, чтобы адаптер Wi-Fi на ноутбуке был включен (для новичков это неочевидно).
Если пропал Интернет, перезагрузите роутер. Для этого выньте адаптер питания из розетки на 10-15 секунд и вставьте обратно; это нередко помогает.
Конечно, вы можете купить для этой цели и другую модель роутера, заблаговременно проконсультировавшись со специалистом; принцип его настройки не изменится.
Вся описанная процедура может быть повторена пользователем даже с небольшими навыками общения с ПК, и в моем случае заняла всего 1 час драгоценного времени.
Читать дальше
Конец ознакомительного отрывка
Купить книгу