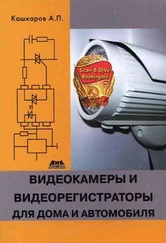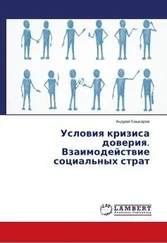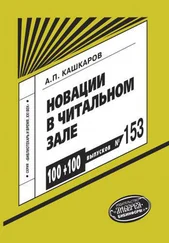1 ...7 8 9 11 12 13 ...25 Активируйте Firewalls на каждом компьютере и на самом мар-шуртизаторе. Современные маршрутизаторы уже содержат в себе встроенные Firewall’bi, но всегда существует опция для их отключения. Убедитесь, что на вашем маршрутизаторе Firewall включен. Для более существенной и дополнительной протекции следует инсталлировать персональный Firewall на каждый компьютер, который непосредственно соединен с самим маршрутизатором.
Местонахождение самого маршрутизатора и безопасность всей сети – следующий важнейший вопрос, который будет рассмотрен ниже. В нормальном состоянии (их сила) Wi-Fi-сигналы должны немного переходить границу дома, квартиры. Некоторое количество сигнала, которое утекает через ваш порог, – это нормально, но не есть хорошо, если сигнал уплывает и дальше: всегда есть вероятность перехвата вашего сигнала и его использования. Wi-Fi-сигналы частенько достигают соседних домов и далее, на улицу… И когда будете инсталлировать свою домашнюю Wi-Fi-систему, то следует помнить, что местонахождение самого маршрутизатора играет не самую последнюю роль. Попробуйте найти ему место посередине комнаты, а не возле окна, что также позволит минимизировать утечку сигнала.
Выключайте свою линию, если вы не пользуетесь ею долгое время. И вот почему… Еще одним решением является выключение вашего сложного оборудования, когда вы вообще не пользуетесь им! Это резко снижает взлом! Естественно, довольно непрактично выключать его очень часто, но во время своих путешествий и продолжительной отлучки (уехали в командировку) отключение оборудования является наилучшим выходом. Диски компьютера не любят постоянный цикл: включение/выключение, но для широкополосных модемов и маршрутизаторов все это не так уж и страшно. Если у вас есть всего один маршрутизатор на всю линию компьютеров (Ethernet), то имеет смысл отключить всего лишь широкополосный Wi-Fi-маршрутизатор вместо отключения ВСЕЙ компьютерной сети. Это поможет предохранить пользовательские компьютеры и информацию.
Проектирование Wi-Fi-сетей, конечно же, имеет свои особенности. Нередки такие случаи, когда после отключения трансляции SSID смартфон и планшет не могут к ней подключиться. Хотя при изменении настроек были в сети. Для этого есть функция подключения к скрытой сети. Вводите свой пользовательский ssid и пользуйтесь.
1.11. Распределение Wi-Fi-сигнала посредством ноутбука
Все возможные варианты реализации раздачи Wi-Fi с ноутбука или ПК, включая способы настройки стандартными средствами Windows 10, а также с помощью специализированных программ, рассмотреть в пределах одной книги невозможно, поэтому обратимся к наиболее популярным вариантам, прошедшим испытание временем.
Вариант № 1.Раздача Wi-Fi может осуществляться c помощью командной строки и встроенной команды netsh в ОС Windows 7.
Требования: компьютер 1 – подключение к Интернету (LAN, WiFi, 3G…), наличие Wi-Fi-модуля, установленная ОС Windows 7 и выше, а также второй компьютер со встроенным Wi-Fi-модулем. В этом случае относительно простая сеть (ad-hoc mode) в режиме точка-точка не подходит для соединения с устройствами, не поддерживающими работу с ad-hoc-сетями (к примеру, планшет либо телефон на базе OS Android). Использование этой сети нужно в основном для обмена данными между ПК в отсутствие возможности применить точку доступа. Суть метода состоит в нескольких практических шагах.
1. Открываем Пуск ⇒ Панель управления ⇒ Центр управления сетями и общим доступом ⇒ Настройка общего подключения или сети.
2. Выбираем: Настройка беспроводной сети компьютер-компьютер, жмем Далее. Задаем на латинице имя сети и ключ безопасности, жмем Далее.
3. Открываем Пуск ⇒ Панель управления ⇒ Центр управления сетями и общим доступом ⇒ Изменение параметров адаптера.
Выбираем сеть с доступом в Интернет и заходим в Свойства. Затем следует переход на вкладку Доступи разрешающая команда к общему доступу. На другом компьютере ищем созданную нами сеть и подключаемся.
Вариант № 2.Раздача сигнала Wi-Fi с помощью командной строки и встроенной команды netsh Windows 7 для подключения сети компьютер – устройства с Wi-Fi.
Требования: компьютер 1 – подключение к Интернету (LAN, WiFi, 3G…), наличие модуля Wi-Fi, драйверы которого поддерживают Virtual Wi-Fi, установленная Windows 7 максимальная либо Windows 8 R2, второй ПК или (другие устройства) с наличием модуля.
Позволяет подключать устройства через точку доступа (Access Point-AP) на основе программной технологии Virtual Wi-Fi. В основе данной технологии лежит программная точка доступа (Software Access Point – SoftAP), к которой можно подключить ноутбук, телефон (поддерживается OS Android), фотоаппарат, принтер и другие девайсы.
Читать дальше
Конец ознакомительного отрывка
Купить книгу