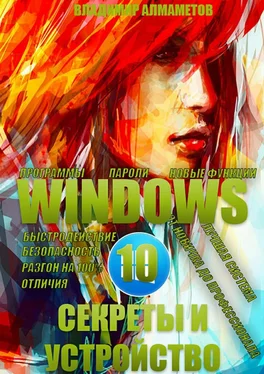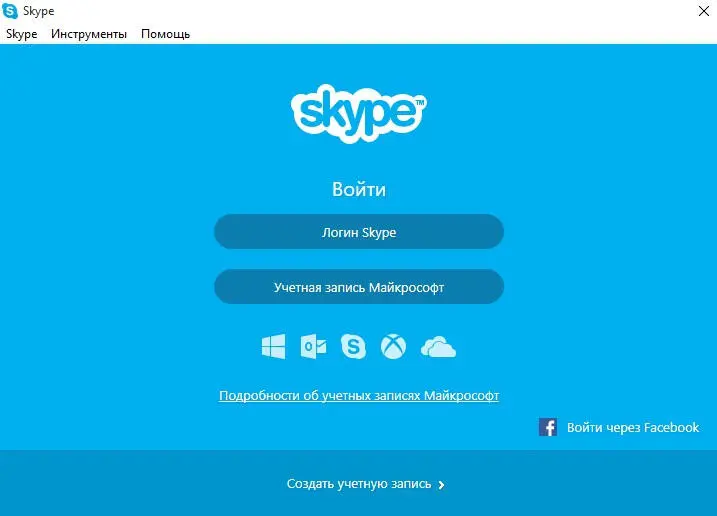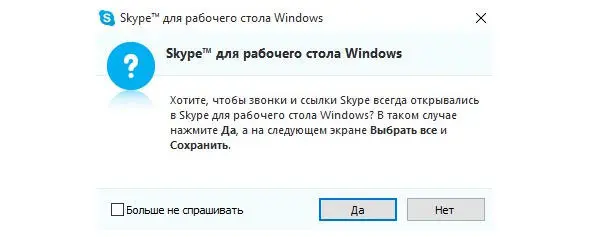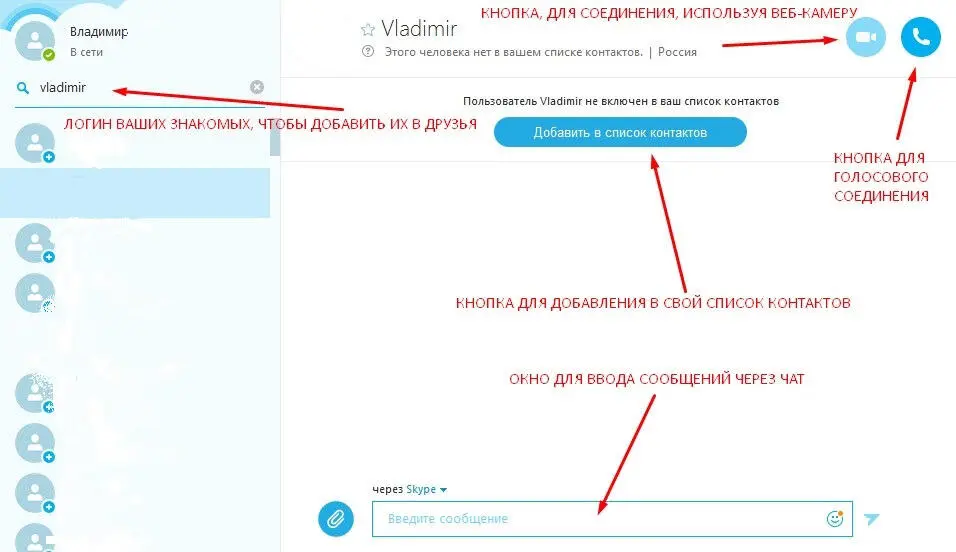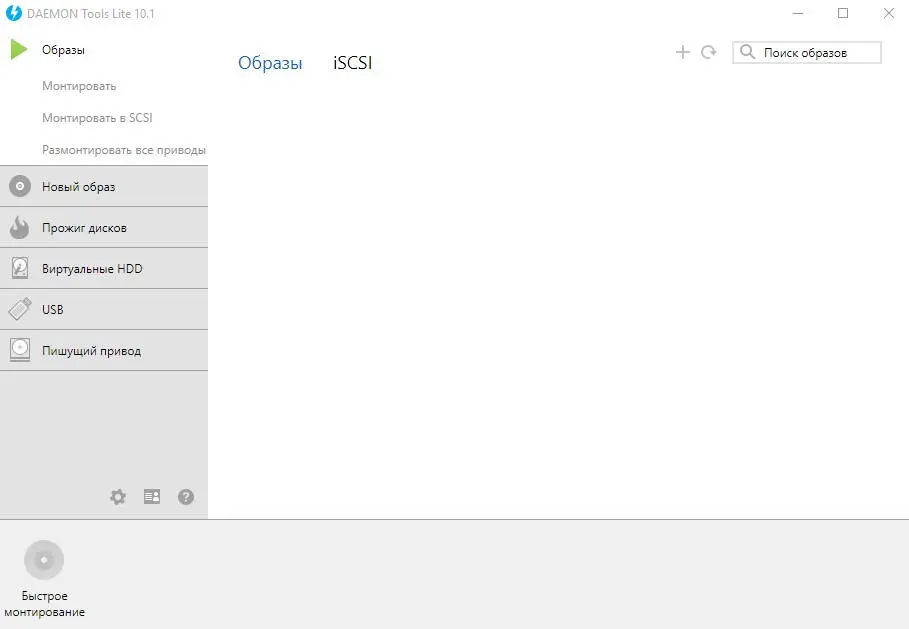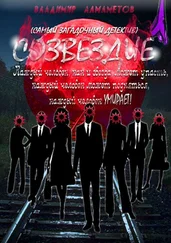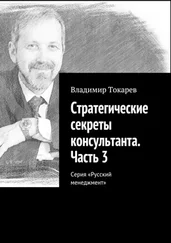Теперь, после полной установки скайпа, запустите его с ярлыка на рабочем столе. Вы увидите следующее окно:
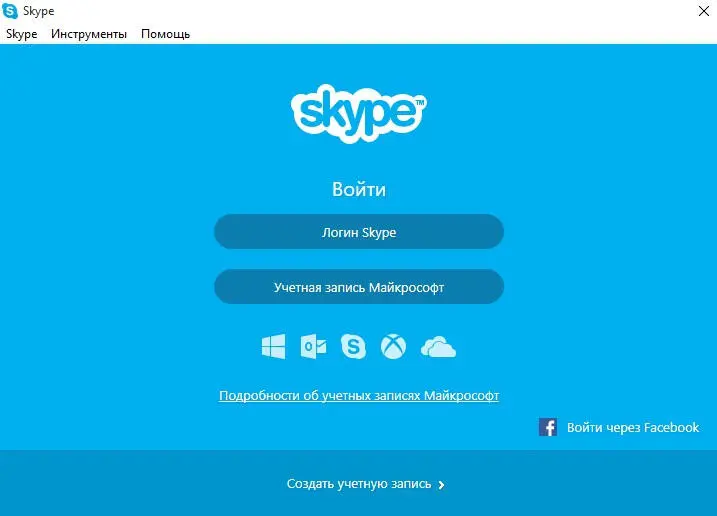
Нажмите в нем, на кнопку « Логин Skype» и введите свои « Логин» и « Пароль» в нужные строчки и нажмите « Войти». После чего, вас перебросит на начальную настройку скайпа.
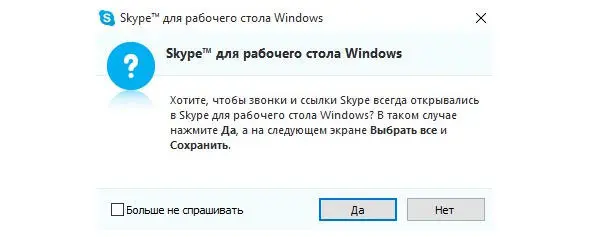
Тут решать вам, но это имеется ввиду, как с файлами, что, например, ваши музыкальные файлы по двойному щелчку, всегда открывает один конкретный плеер. Дальше, вам предложат проверить ваш звуки и видео, а также установить аватар. Если вы ничего не меняли в настройках микрофона, то можете смело нажимать на кнопки « Продолжить», без всякой проверки. На этапе с выбором аватара, вы можете выбрать отложить, либо продолжить, если хотите установить изображение для вашей учетной записи сейчас. В конце, вы увидите ссылку « Использовать Skype», нажав на которую, вас перебросит в главное окно программы скайп.
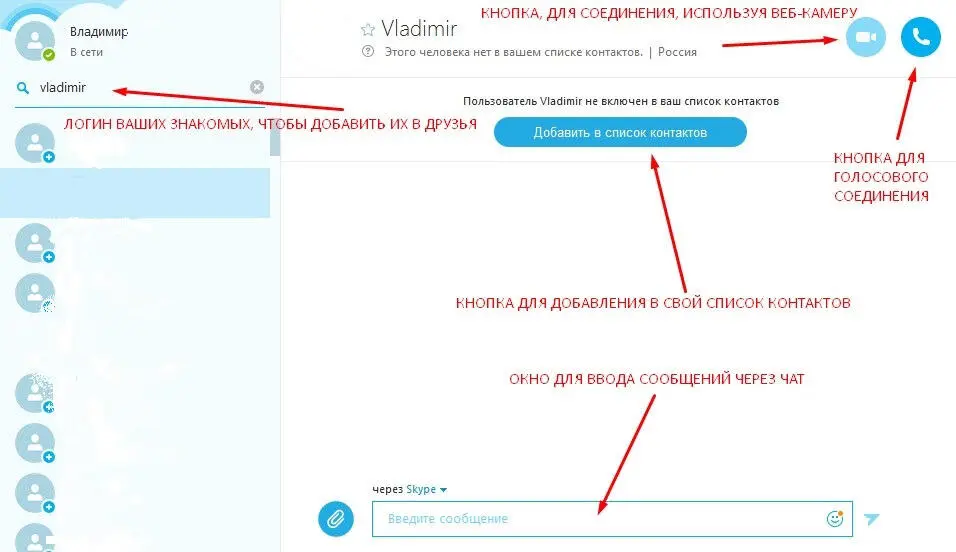
Также, если вы видели, когда заходили на сайт Skype, то у всех желающих есть возможность использовать скайп, через сайт, только прежде установив плагин, который загружается при переходе по данной ссылке.
Вот, собственно, и всё, что необходимо знать о первоначальной настройке скайп. Теперь, вы можете делать телефонные вызовы, всем желающим, чей контакт, найдете в скайп.
Существует огромное множество различных эмуляторов, которые могут читать различные образы, созданные сторонними программами. Кто не знает, то эмулятор образов — программа, которая позволяет считывать образ созданного виртуального привода. То есть по сути, например, вставляете вы диск в ваш компьютер, для запуска чего-то, а, к примеру, чтобы каждый раз не вставлять его, можно просто создать образ с него и потом, с помощью программы эмулятора образов, просто считывать все необходимые данные.
Существует множество различных форматов для файлов образов, самыми популярными из которых являются:
.iso;.mdf;.vc;.bin (не всегда является образом);.ccd;.img
Формат vc, является спецификой для программы VirtualCD, которая также умеет создавать виртуальные образы дисков.
Также, необходимо отметить, что, начиная с Windows 8, проводник Windows, сам умеет открывать файлы образов формата. iso. Для этого, просто требуется щелкнуть на необходимом файле образа, правой клавишей мыши и выбрать пункт « Открыть с помощью» — « Проводник».
Открою вам маленький секрет: любой файл-образ, это своего рода архив, который можно открыть, с помощью любого из архиваторов. Самым популярным, который к тому же бесплатно распространяется, является архиватор 7zip.
Но, что же делать, если вам необходимо, не просто получить данные, которые хранятся внутри образа, а задействовать сам образ для запуска приложения?
Тогда на помощь, как раз и приходят те самые эмуляторы образов. На мой взгляд, самым оптимальным решением, здесь является программа Daemon Tools, которая для частных пользователей распространяется бесплатно. Скачать, вы ее легко можете на официальном сайте. В установке, нет ничего сложного, кроме того, что необходимо выбрать пункт « Бесплатная лицензия», поэтому описывать ее не буду. Когда же вы уже установили программу к себе на компьютер, то запустите ее и увидите следующее окошко:
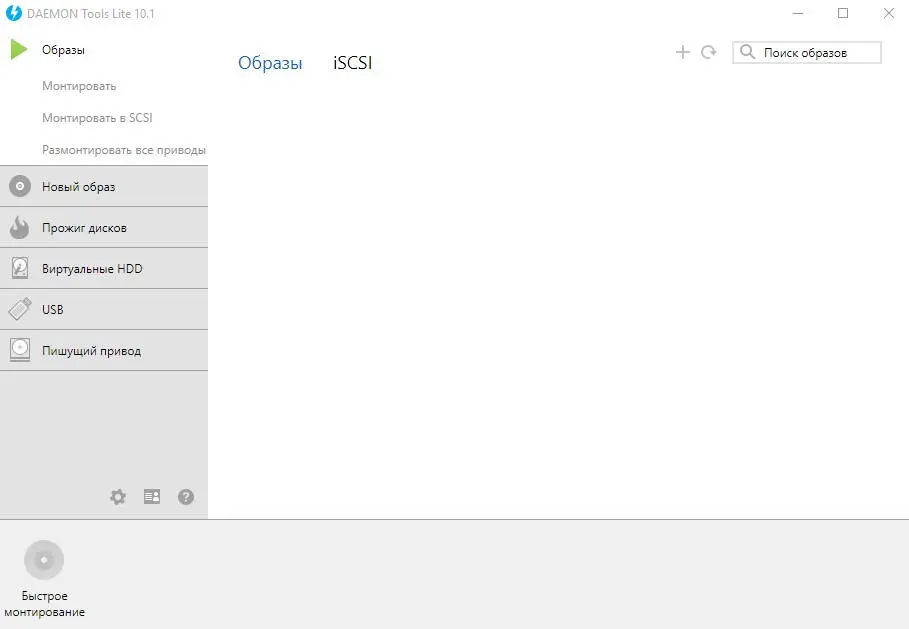
Главное окно программы Daemon Tools для Windows 10
Вы можете, выбрать необходимые образы, путем нажатия на клавишу «Быстрое монтирование» и затем в проводнике выбрать нужный образ. Но также вы сможете, поступить намного удобнее, просто два раза щелкнув на любой из образов в вашей Windows 10, потому как ассоциации, уже установятся с нужной программой, в данном случае, это Daemon Tools. После того или иного способа монтирования дисков, нужный образ появится в меню «Компьютер» и можно будет его открыть в проводнике, чтобы посмотреть содержимое. Вот, в принципе и всё, по настройке данной программы, желаю вам приятного пользования ей.
Читать дальше