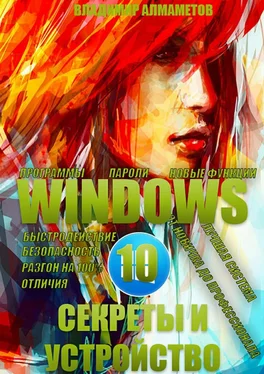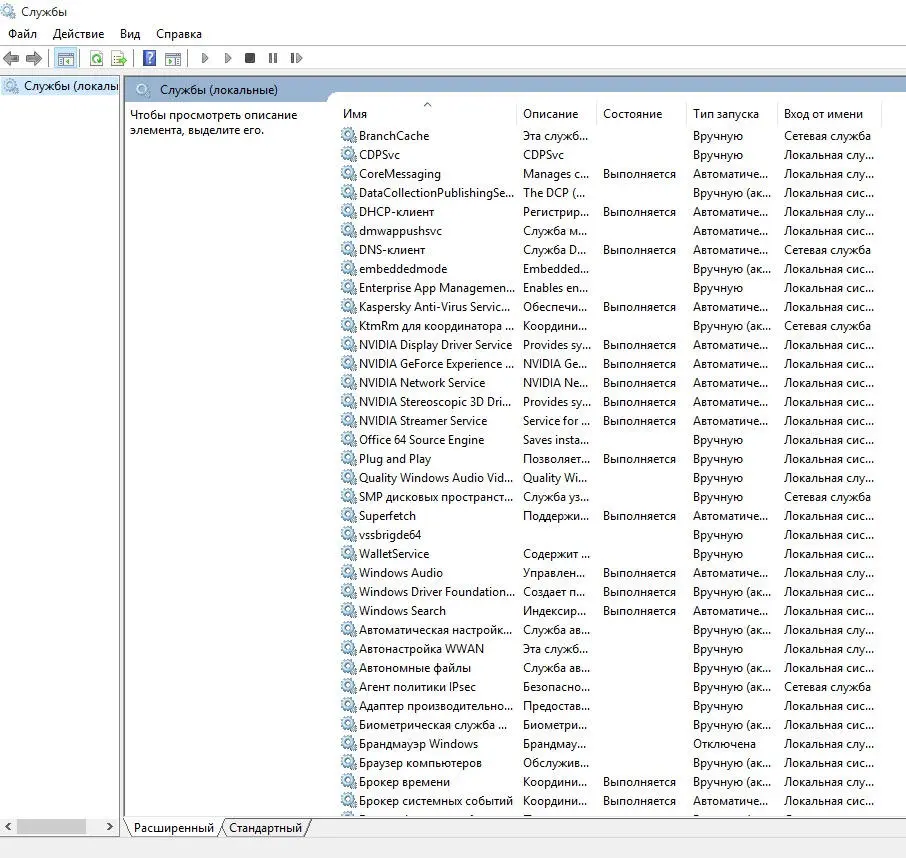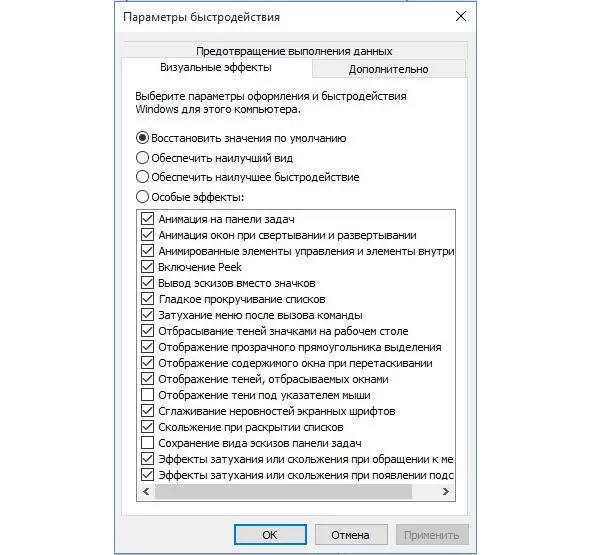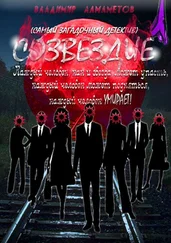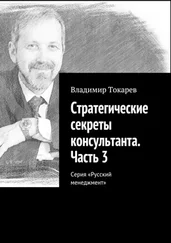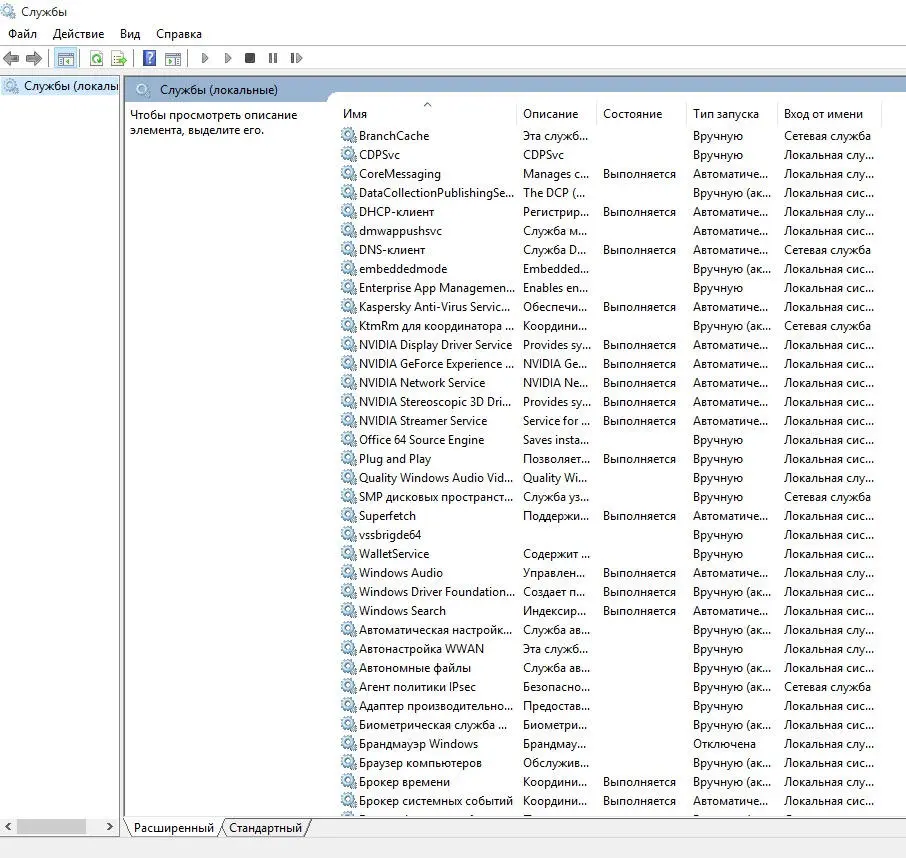
Список служб в Windows 10
Итак:
Брандмауэр— Если на вашей Windows 10 установлен антивирус или антивирус с обеспечением защиты работы в интернете, то отключайте данную службу, даже не задумываясь об этом.
Диспетчер печати — Отключают те, кто не пользуется услугами принтеров и сканеров.
Журнал событий Windows — Если вы читаете данную книгу или привыкли полагаться на советы людей, а не на помощь службы поддержки Windows, то смело отключайте эту службу.
Рабочая станция — Если ваш компьютер не входит в сеть, состоящую из нескольких компьютеров или не является хостингом для сайтов, то смело отключайте и эту службу, она вам ни к чему.
Сервер — Аналогично 4 службе.
Служба Windows License Manager— Если не пользуйтесь магазином Windows, то смело отключайте и её.
Служба географического положения— Если не хотите позволять программам определять местоположение вашего компьютера, то данная служба ни к чему.
Служба диагностического отслеживания— Аналогично службе 3.
Служба политики диагностики— Аналогично службе 3.
Служба помощника по совместимости программ— Если не знаете, что такое режим «Совместимость», то эта служба вам ни к чему.
Узел службы диагностики— Аналогично службе 3.
Центр обеспечения безопасности— Если есть Антивирус, то данная служба ни к чему.
Таким образом, вы легко сможете повысить быстродействие вашей системы на 5—10 %, что согласитесь на общем уровне, смотрится очень и очень хорошо.
6.2. Отключение всех ненужных визуальных эффектов
Для ускорения работы, можно использовать прием предусмотренный, непосредственно самими разработчиками. Он называется автоматические пред установки, которые можно выбрать в настройках компьютера. Для этого вам просто нужно зайти в:
Компьютер — Верхняя вкладка «Компьютер» — «Свойства системы» — «Дополнительные параметры системы» — В графе быстродействие выберите «Параметры» перед вами появится окошко:
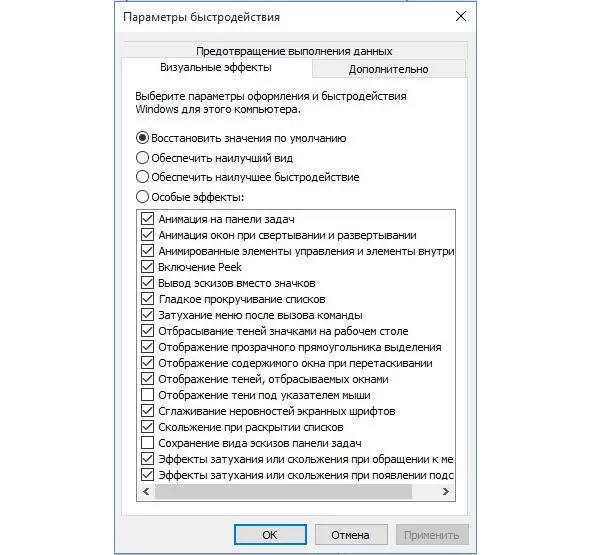
Для максимального быстродействия, выберите пункт «Обеспечить наилучшее быстродействие», после чего во всех окнах, что открыли, нажмите клавишу «ОК», чтобы сохранить изменения. После чего, вы заметите, как у вас поменяется всё оформление в системе, в принципе вы можете поставить некоторые галочки в том же окошечке «Параметры Быстродействия», чтобы вернуть какие-то эффекты. Этими действиями, вы увеличили свою производительность на 10 %.
6.3. Прочие методы для увеличения производительности
Для того, чтобы увеличить производительность, можно просто-напросто докупить детали, которые сейчас стоят не так дорого, чтобы не было средств их приобрести. В основном, кто хочет увеличить производительность их интересуют Оперативная Память, Процессор и Видеокарта. При выборе памяти, обращайте внимание на частоту приобретаемой планки и обязательно уточните, какую память поддерживает ваша материнская плата, а не то, может получится так, что у вас компьютер не включится или включится, но не будет задействовать новую память.
При выборе процессора, конечно, важным фактором является частота процессора, которую вам так часто навязывают в рекламе, как собственно и количество ядер. Но оберегая вас от заманчивости купить то, что предлагают в рекламе по телевизору, открываю секрет: в процессоре решающая роль отдается объему кэша — количеству обрабатываемой за конкретное время информации данных. Таким образом, чем выше количество мегабайт кэша, тем лучше и быстрее будет работать ваш компьютер.
Приобретая видеокарту, покупатели задумываются, а почему она стоит дороже всех остальных деталей при прочих равных показателях, таких как год выпуска, поколение и многое другое. Видеокарта, необходима в основном для игроков в игры на компьютере, она служит основным двигателем, обрабатывающим графику и сложнейшие графические процессы, такие как обработка видео и фотографий. То есть если процессор обрабатывает просто ИНФОРМАЦИЮ, то видеокарта берет на себя функцию обработки ГРАФИЧЕСКОЙ ИНФОРМАЦИИ! При ее приобретении, обращайте внимание на битность и потом уже на объем графической памяти.
Читать дальше