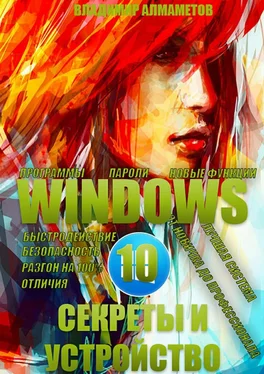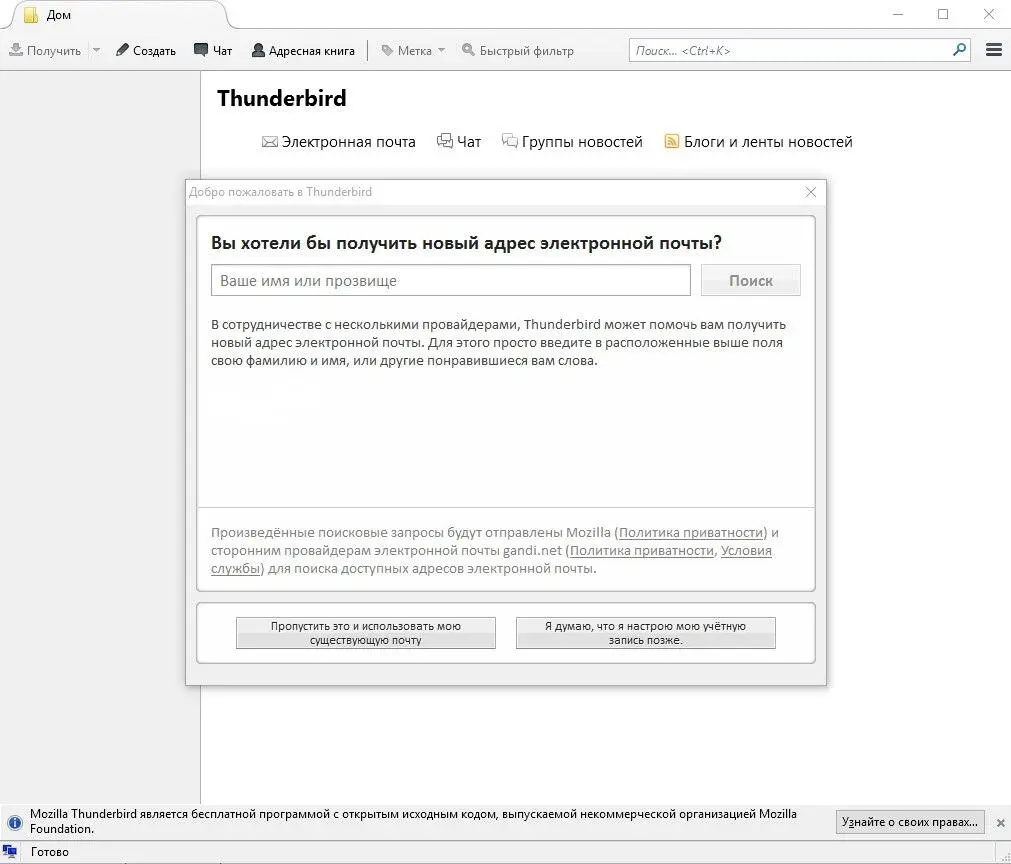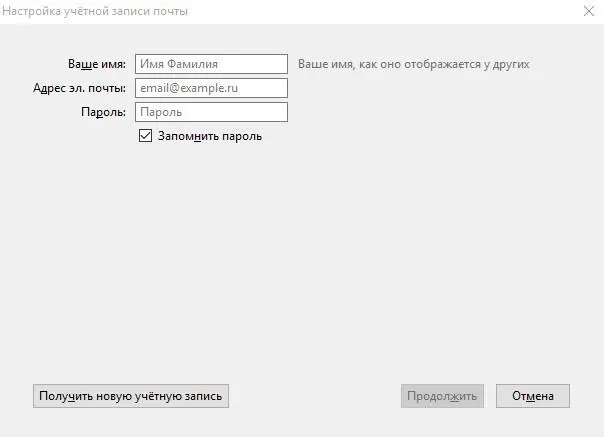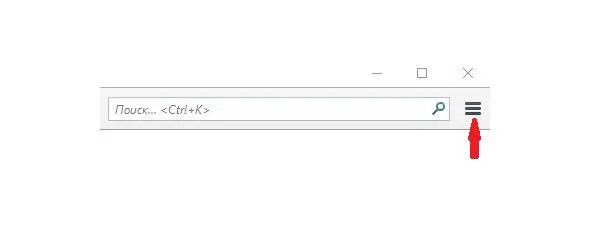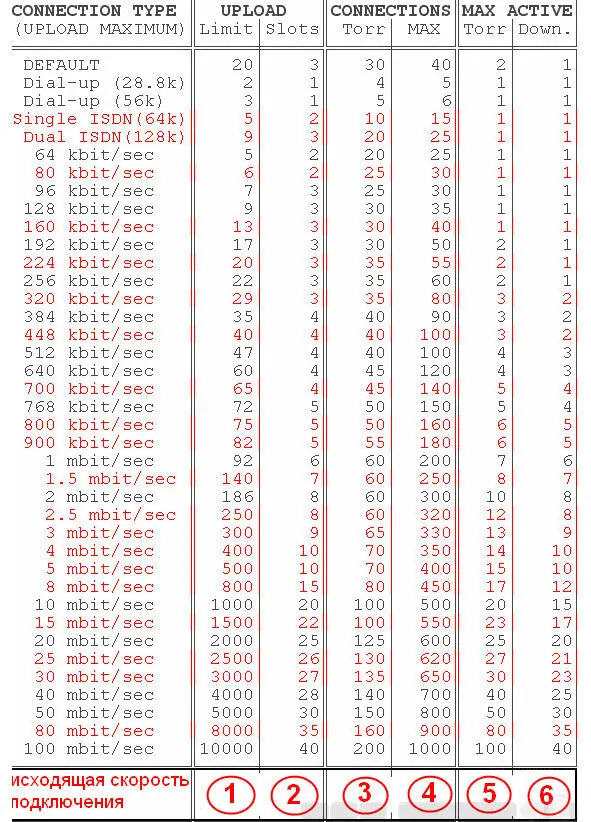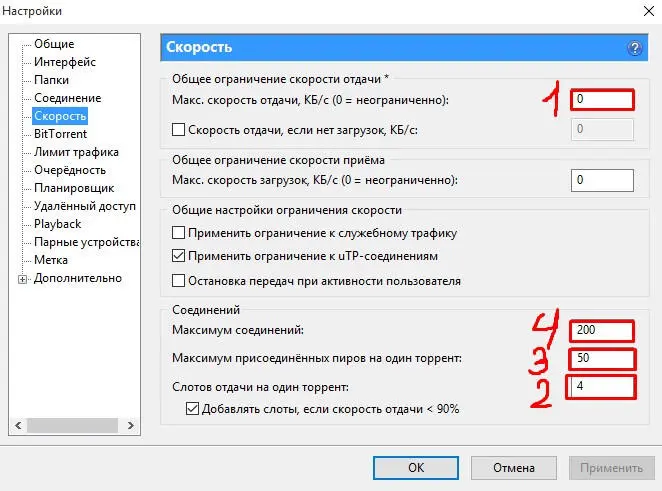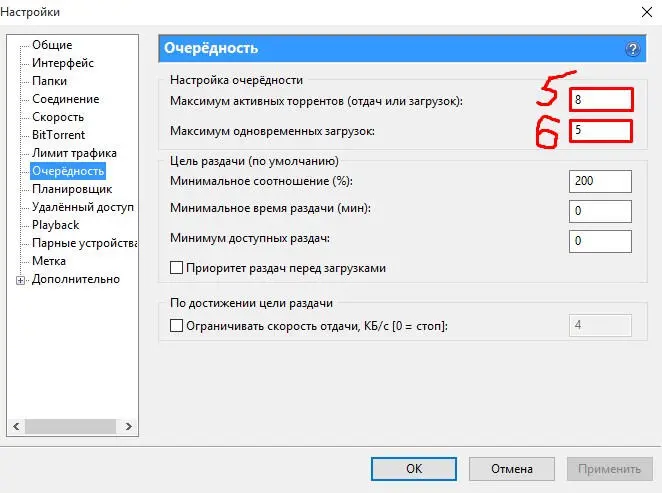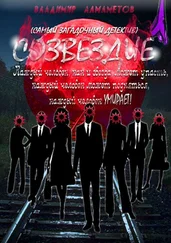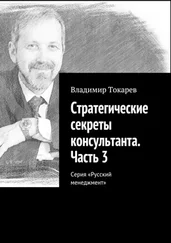Проблем с кодировками не существует. Письма из других почтовых клиентов отображаются правильно, а сам Mozilla Thunderbird создает такие сообщения, которые без проблем читают остальные почтовые программы.
Расширяемость
Поддерживается смена тем оформления и установка модулей расширений.
Реклама, фильтры
Реклама обнаруживается автоматически, и вы можете делать с ней все, что угодно. Кроме того, почтовый клиент может хранить вашу почту как в отдельных папках для каждого ящика, так и в общей для всех. Другие почтовые программы могут что-то одно.
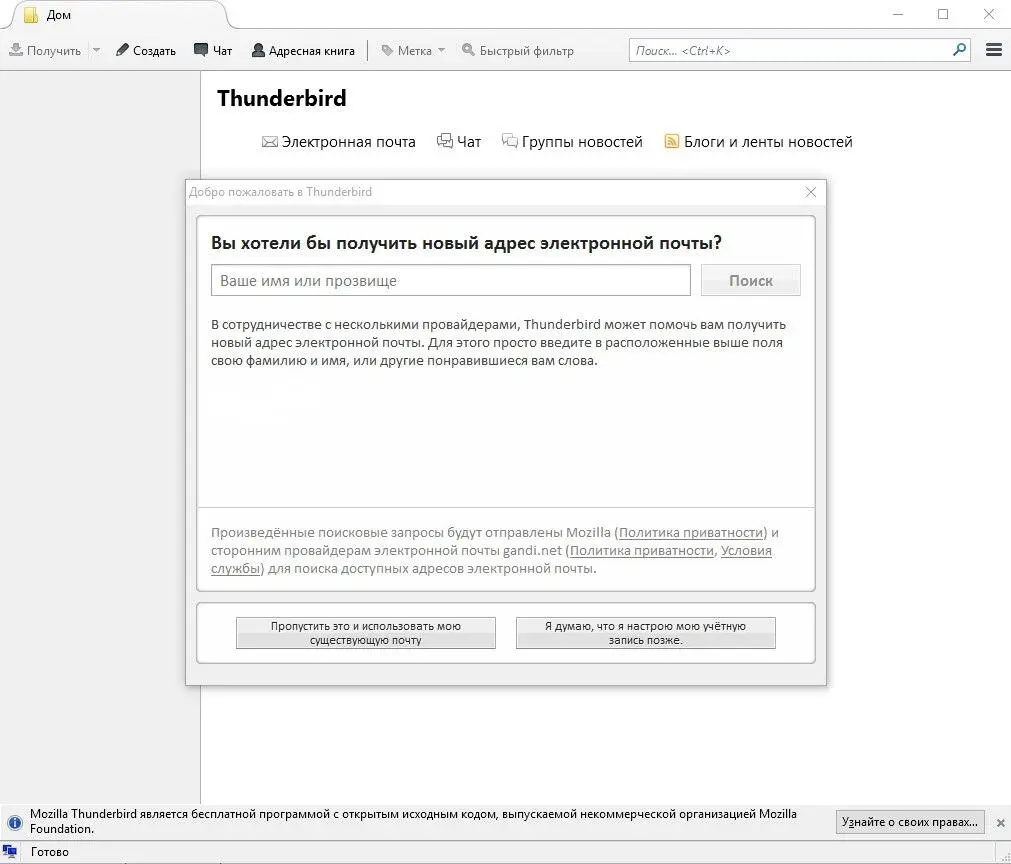
Программа Thunderbird, при первом запуске, на компьютере пользователя
Настройка всех почтовых клиентов одинакова, поэтому я покажу вам, на примере данного, как можно начать работу со своим почтовым ящиком. Для начала, выберите пункт « Пропустить это и использовать мою существующую учетную запись».
Затем, вы увидите следующее окно:
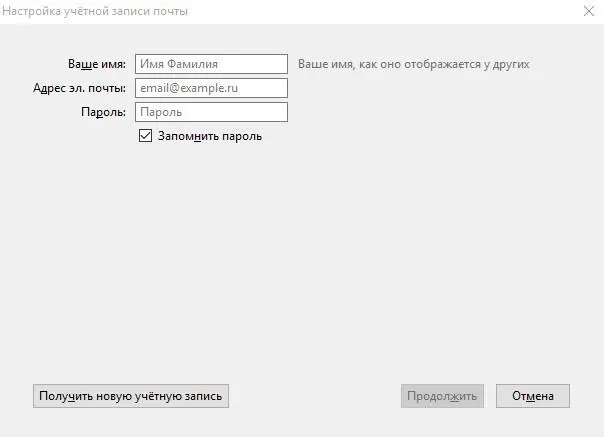
Окно ввода данных вашего почтового ящика в программе Mozilla Thunderbird
Здесь важными являются только строчки, где необходимо указать ваш адрес электронной почты и пароль от него. После того, как вы их укажите, нажмите на кнопку «Продолжить» и вам предложат выбор: хранить почту на вашем компьютере или же оставлять ее на сервере, сервиса, где вы зарегистрировали свой почтовый ящик. Лучше оставьте ее на сервере. После чего, провериться ваш пароль и адрес электронной почты, если они верные, то вам будет разрешено в доступе и вы сможете через данную программу получать письма своего ящика. В почтовые клиенты, собственно, почему они и пользуются популярностью, можно получать письма, с нескольких почтовых ящиков сразу, а не заходить, в каждый, по отдельности. Для того, чтобы добавить еще один адрес почтового ящика, для получения писем, нажмите на значок:
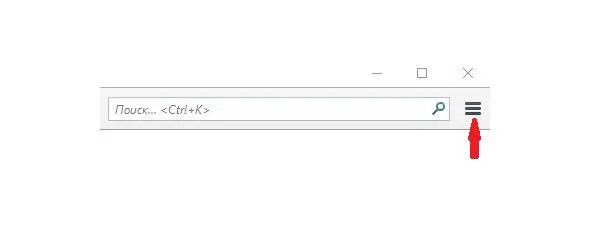
Перед вами появится контекстное меню, в котором наведите курсор на пункт « Создать» и во вновь появившемся меню, нажмите на « Настроить мою учетную запись почты», а затем, выполните инструкции, описанные выше.
5.21. Советы по настройке программ
Огромное множество программ, существуют для персональных компьютеров, но не все из них приспособлены для каждого конкретного случая, а случаи эти могут быть самыми разными: разный интернет, разные комплектующие ПК, разные версии программ и многое другое. К счастью есть такие великие люди, как я)))!!! В общем, у меня для вас есть несколько хороших советов на тему настройки конкретных программ.
uTorrent
Кто не знает, то это программа, которая осуществляет загрузку по протоколу Bit-Torrent. В сети есть очень много вещей, которые скачивать с обычных серверов не удобно из-за низкой скорости, а технология Bit-Torrent, может эту скорость значительно увеличить при даже маленьких изначальных показателях, подключенных у провайдера. Для начала, скачайте эту программу с официального сайта и установите к себе на компьютер, в этом, ничего сложного, нет. Запустите ее и следуйте моим дальнейшим указаниям.
Зайдите в меню вверху: « Настройки» — « Настройки программы»
Теперь, посмотрите в следующую таблицу:
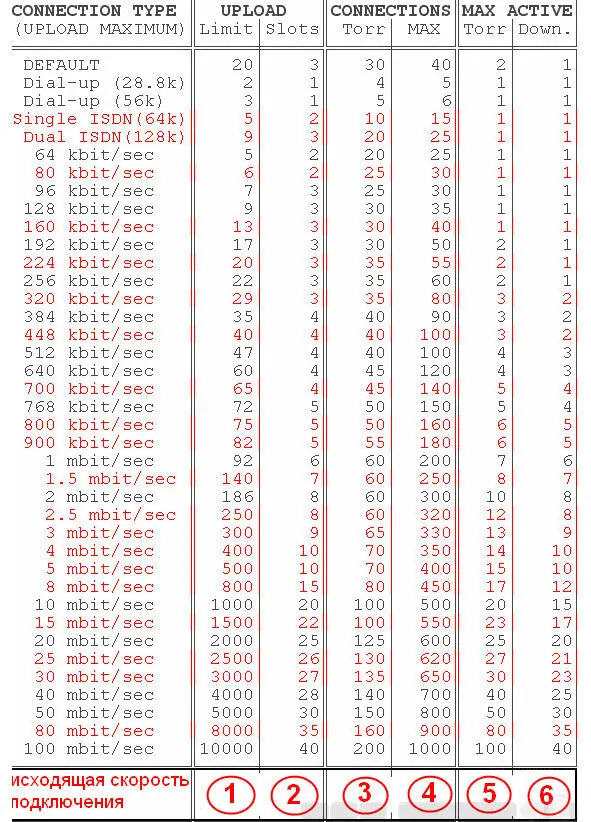
и вот это изображение (вкладка Скоростьи Вкладка Очередность):
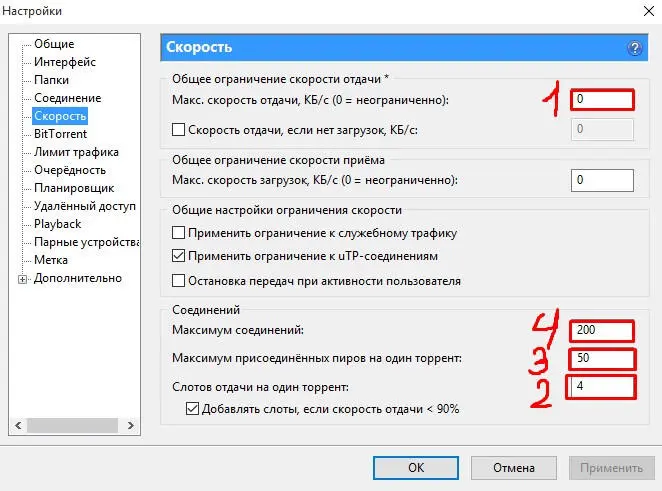
Окно uTorrent «Настройки», вкладка «Скорость»
Окно uTorrent «Настройки», вкладка «Очередность»
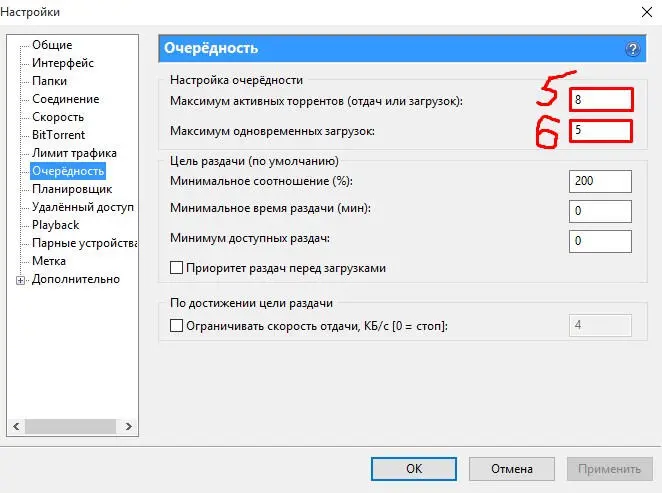
Устанавливаем значения полей в соответствии с кружочками, опираясь на изображения, а именно:
находим свою скорость (у меня это 7 MB/s) и, собственно, видим напротив ее свои значения, которые нам пригодятся
внизу таблицы каждой циферке дан порядковый номер (от 1 до 6)
на изображении указаны поля куда нужно эти значения установить (от 1 до 6)
Читать дальше