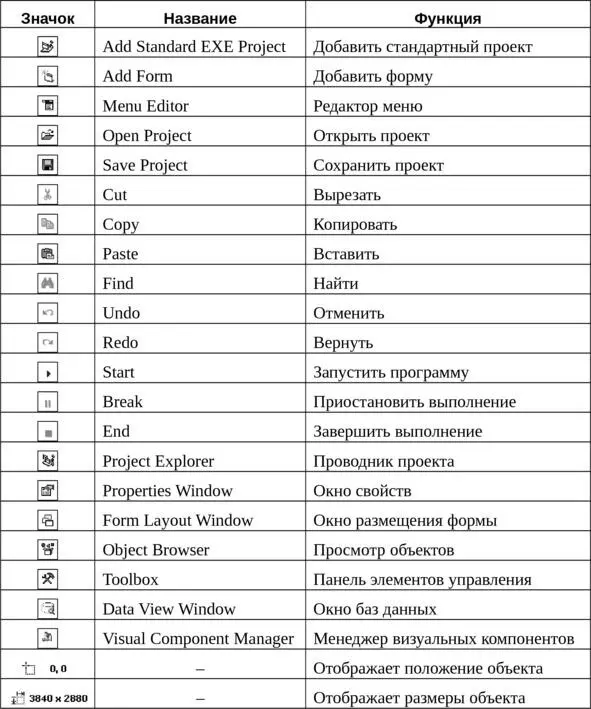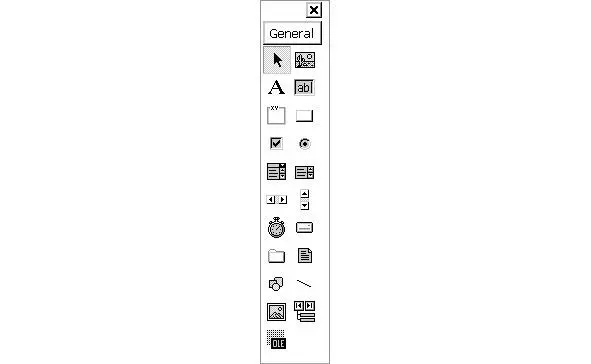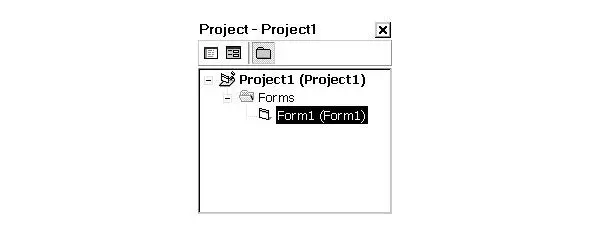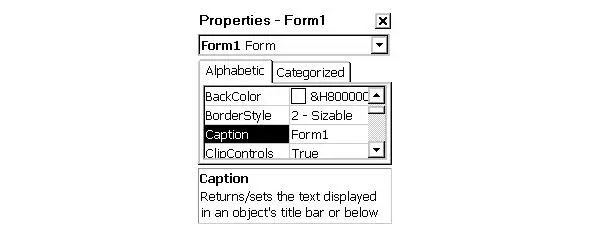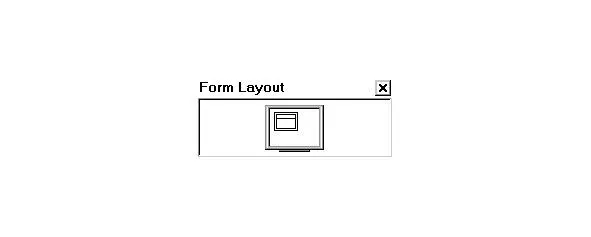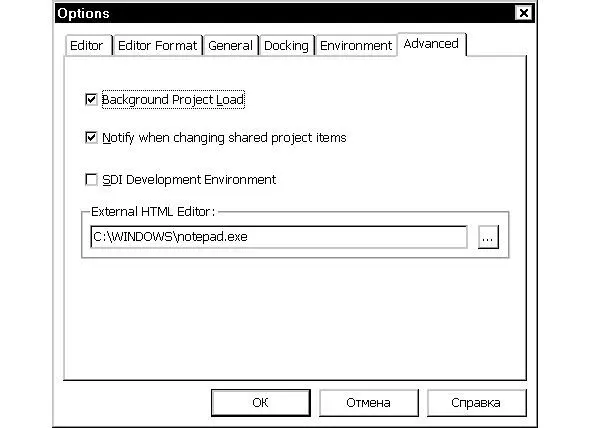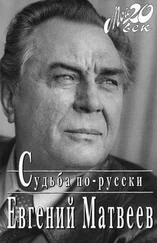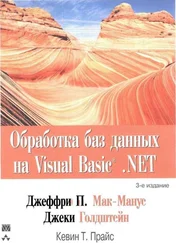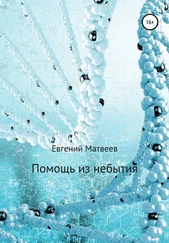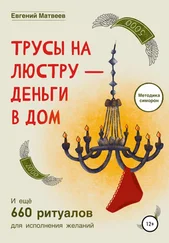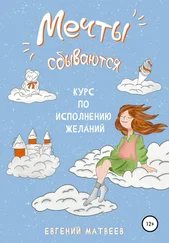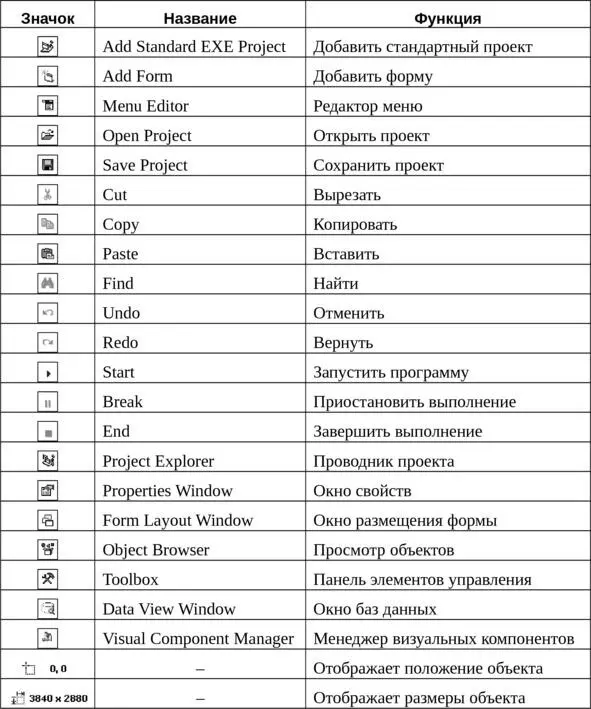
Рис.2.6. Функции панели инструментов (Tool Bar)
В левой части окна Visual Basic располагается панель элементов управления(Tool Box) (Рис.2.7).
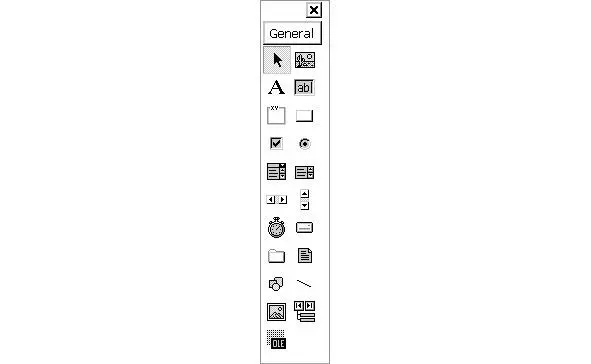
Рис.2.7. Панель элементов управления (Tool Box)
Большая часть элементов управления используется для оформления внешнего вида приложения и взаимодействия с пользователем. Подробно они будут рассмотрены в соответствующей главе.
Справа в верхнем углу расположено окно проводника проекта(Project Explorer), озаглавленное как Project – Project1(Проект – Project1). В данном окне имеется древовидная структура со списком компонентов, которые входят в состав проектируемого приложения. Сейчас список содержит один единственный компонент – форму с именем Form1 (Рис.2.8).
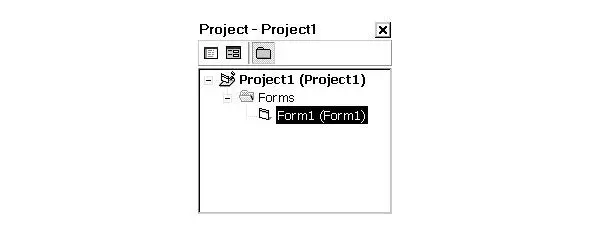
Рис.2.8. Проводник проекта (Project Explorer)
Если щелкнуть правой кнопкой мыши на имени объекта в проводнике проекта, то появится контекстное меню, из которого можно выбрать нужное действие над этим объектом, например:
• отобразить на экране,
• скрыть,
• сохранить на диске,
• распечатать на принтере,
• и т. д.
Так как приложения Visual Basic строятся по модульному принципу, каждый компонент проекта хранится в отдельном файле.
Ниже находится окно свойств(Properties Window), имеющее заголовок Properties – Form1(Свойства – Form1) (Рис.2.9).
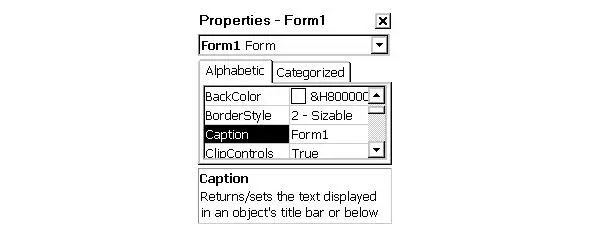
Рис.2.9. Окно свойств (Properties Window)
С помощью данного окна можно просматривать или изменять значения свойств различных элементов управления, которые находятся на форме, а также и самой формы. Свойствами могут быть самими разными: название, размер, цвет и т. д.
Под заголовком окна находится открывающийся список, содержащий перечень элементов управления активной формы. Еще ниже можно увидеть список свойств выбранного элемента в виде пары: название свойства – его значение. Например, свойство Caption(Заголовок) имеет значение Form1.
Чтобы было удобнее ориентироваться в большом количестве информации, у списка свойств предусмотрено две вкладки, позволяющие выбрать порядок сортировки: Alphabetic(Алфавитный) или Categorized(По категориям). Наконец, под списком свойств находится подсказка о назначении свойства, выделенного щелчком мыши.
Следующее окно, которое мы рассмотрим – это окно размещения формы(Form Layout Window) (Рис.2.10).
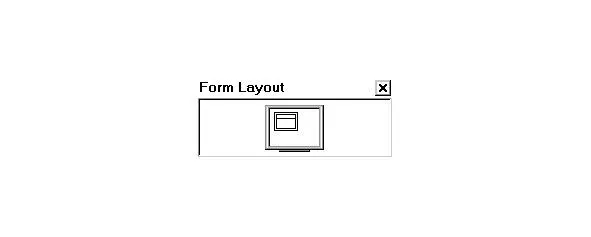
Рис.2.10. Окно размещения формы
(Form Layout Window)
Оно отображает уменьшенную копию рабочего стола Windows с формой, расположенной на нем именно так, как это будет во время работы программы. Особенно ценным является возможность проверки местоположения формы на рабочем столе при различных разрешениях.
Все подчиненные окна прикрепляются к краям главного окна Visual Basic. Такой тип интерфейса называется MDI – Multiple Document Interface(Многодокументный интерфейс). В ранних версиях Visual Basic использовалась другая его разновидность, именуемая SDI – Single Document Interface(Однодокументный интерфейс), когда каждое дочернее окно было независимым.
Если требуется установить другой тип интерфейса, выберите команду меню Tools – Options…(Инструменты – Параметры…). Появится диалог Options(Параметры), где нужно перейти на вкладку Advanced(Дополнительно) (Рис.2.11).
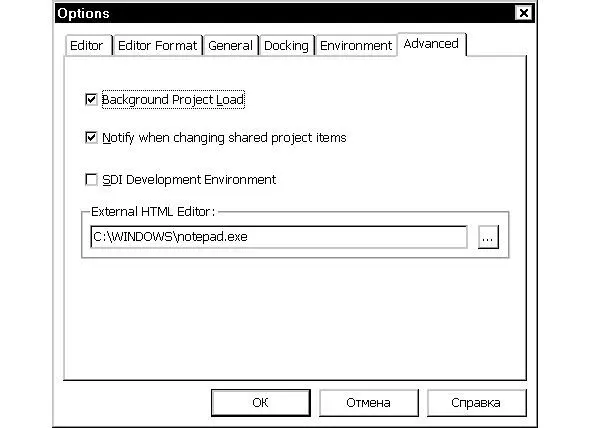
Рис.2.11. Вкладка Advanced (Дополнительно)
диалога Options (Параметры)
После установки флажка SDI Development Environment(Однодокументная среда разработки) и нажатия кнопки OK, тип интерфейса поменяется на SDI – Single Document Interface(Однодокументный интерфейс).
Можно регулировать режим прикрепления отдельных дочерних окон и при использовании MDI – Multiple Document Interface(Многодокументный интерфейс), для чего следует перейти к вкладке Docking(Прикрепление) этого же диалога (Рис.2.12).
Читать дальше