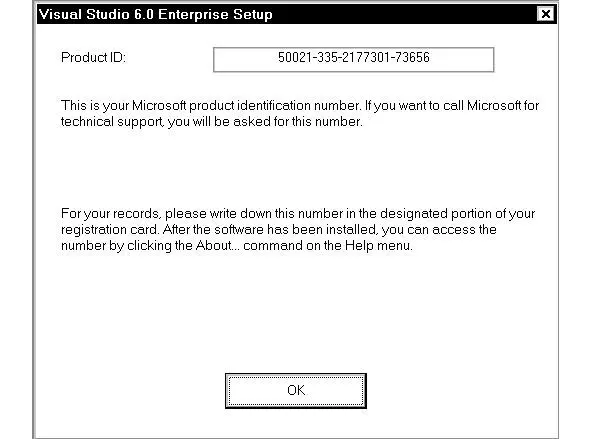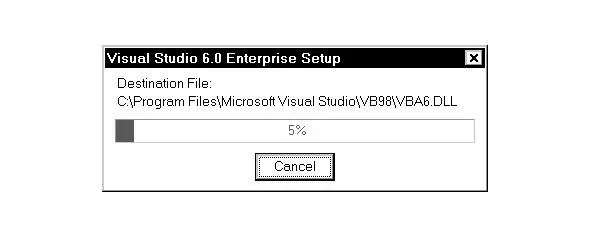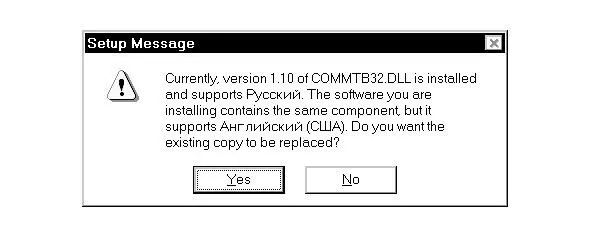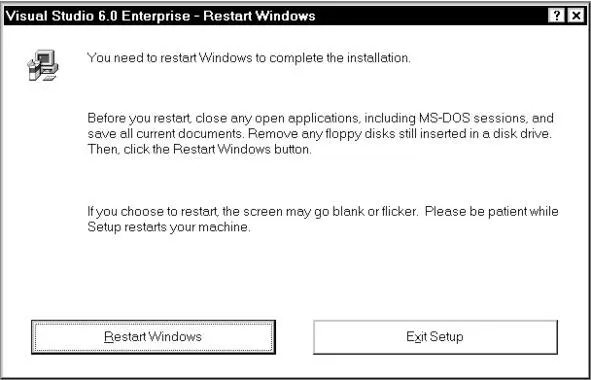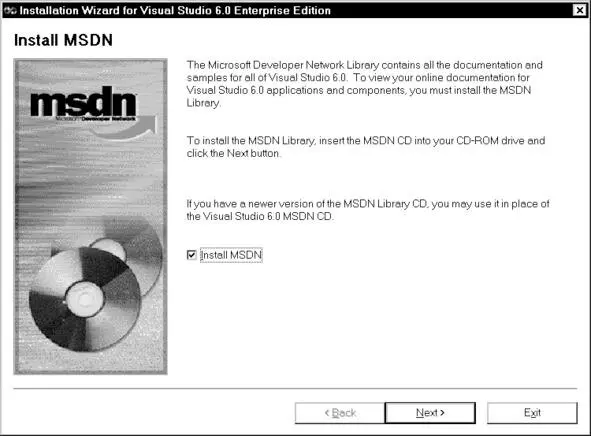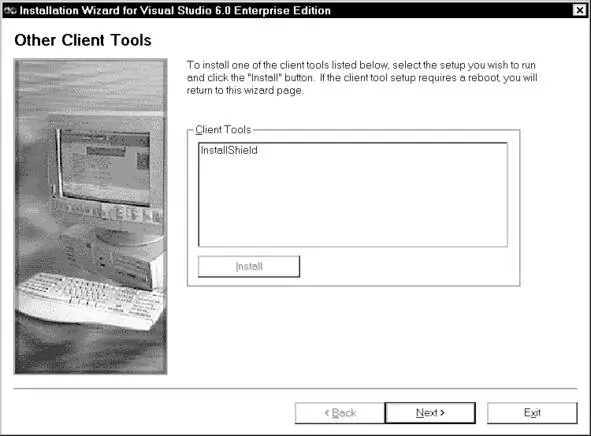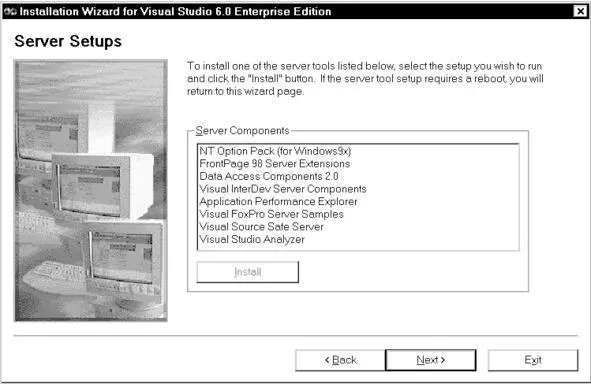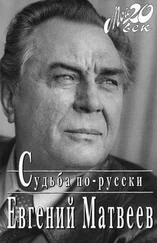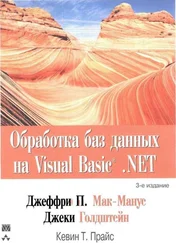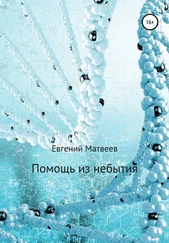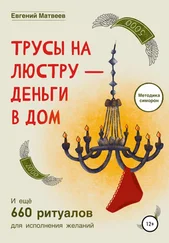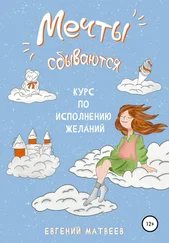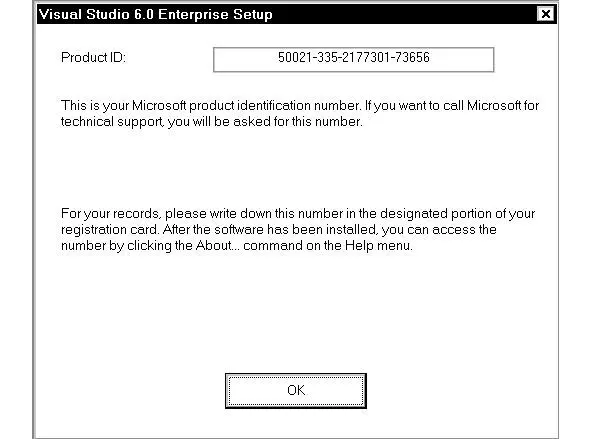
Рис.1.7. Диалог Product ID (Идентификатор продукта)
Здесь достаточно щелкнуть на кнопке OK – ничего другого делать не нужно – но можно записать данный Product ID, если в будущем вы планируете обращаться в техническую поддержку фирмы Microsoft.
Гораздо более важным для нас является диалог выбора компонентов для инсталляции, где можно произвести детальный выбор устанавливаемых компонентов (Рис.1.8).

Рис.1.8. Диалог выбора компонентов для установки
Теперь выберите компоненты пакета Microsoft Visual Studio 6.0, которые вы хотите установить на свой компьютер. Если у вас достаточно места на жестком диске и вы планируете в будущем ознакомиться со всем пакетом, то нажмите кнопку Select All(Выбрать все).
Чтобы не устанавливать другие программы пакета Microsoft Visual Studio 6.0, кроме Visual Basic, щелчком мыши снимите флажки у следующих компонентов:
Microsoft Visual C++6.0,
Microsoft Visual FoxPro 6.0,
Microsoft Visual InterDev 6.0,
Microsoft Visual SourceSafe 6.0.

Нажмите кнопку Continue(Продолжить). Появится диалог, отображающий процесс копирования файлов на жесткий диск вашего компьютера (Рис.1.9).
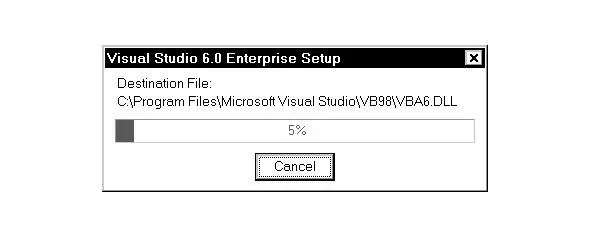
Рис.1.9. Копирование файлов на жесткий диск
Иногда в процессе установки может появиться диалог с запросом о замене файла динамически загружаемой библиотеки, один из которых уже установлен на компьютере и поддерживает язык Русский, а устанавливаемый – Английский (США) (Рис.1.10).
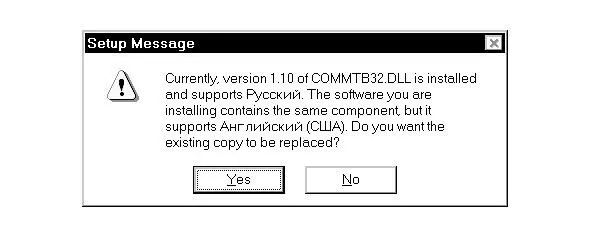
Рис.1.10. Диалог с запросом о замене файла
динамически загружаемой библиотеки
Нажмите кнопку No(Нет), чтобы оставить уже установленную версию библиотеки, поддерживающую русский язык.
После завершения процесса копирования файлов появится диалог о необходимости перезагрузки Windows (Рис.1.11).
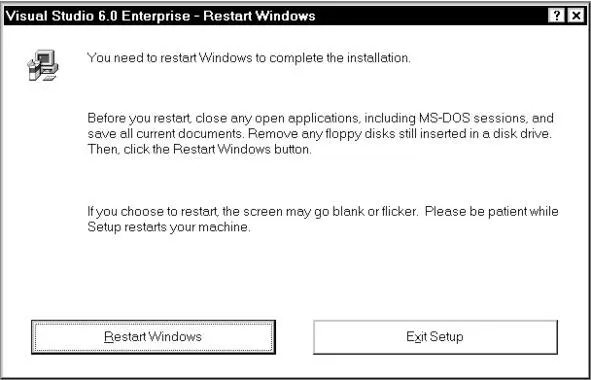
Рис.1.11. Диалог о необходимости перезагрузки Windows
Вытащите CD-диски из дисководов вашего компьютера, для того, чтобы загрузка операционной системы происходила в обычном режиме.
Щелкните мышью на кнопке Restart Windows(Перезагрузить Windows). Произойдет перезагрузка системы и появится экран инсталляции MSDN Library (Библиотека сети разработчиков Microsoft) (Рис.1.12).
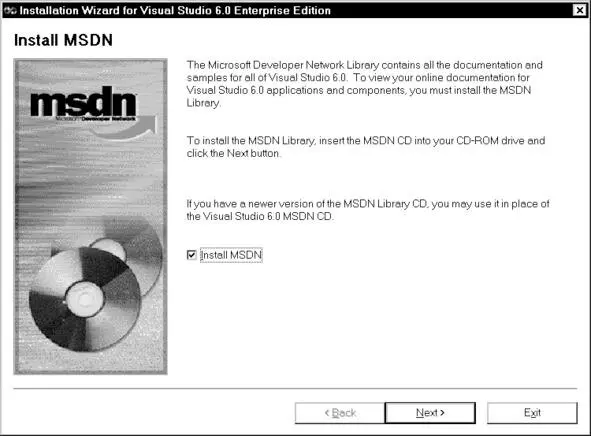
Рис.1.12. Экран инсталляции MSDN Library
(Библиотека сети разработчиков Microsoft)
Вставьте в дисковод CD-ROM своего компьютера дистрибутивный компакт-диск MSDN Library (Библиотека сети разработчиков Microsoft).
Установите флажок Install MSDN(Установить библиотеку сети разработчиков Microsoft).
Щелкните мышью на кнопке Next(Следующий). Когда завершится установка библиотеки сети разработчиков Microsoft, включая справочную систему, появится экран Other Client Tools(Другой пользовательский инструментарий) (Рис.1.13).
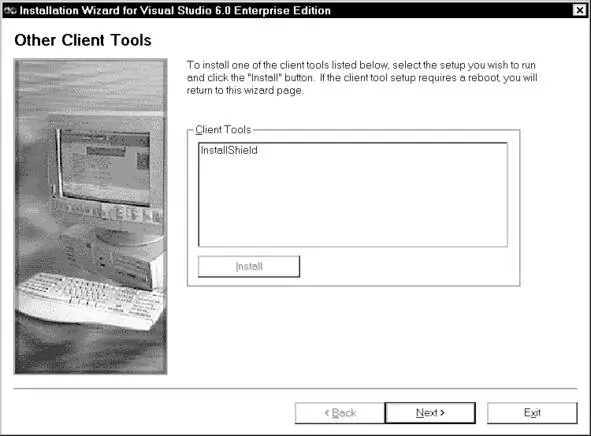
Рис.1.13. Экран Other Client Tools
(Другой пользовательский инструментарий)
Выделите элемент InstallShield(Установочный экран) в списке Client Tools(Пользовательский инструментарий) и нажмите кнопку Install(Установить). Произойдет установка сервисной утилиты, позволяющей создавать инсталляции своих программ.
Нажмите кнопку Next(Следующий), после чего появится экран Server Setups(Серверные установки) (Рис.1.14).
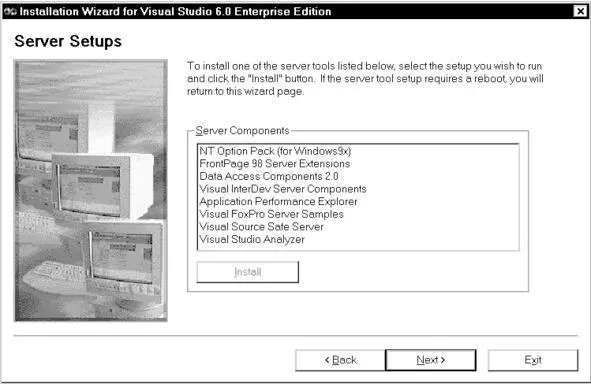
Рис.1.14. Экран Server Setups (Серверные установки)
Если у вас достаточно места на жестком диске, то можно установить все дополнительные серверные компоненты, либо только некоторые из них. В любом случае, выберите нужные элементы списка Server Components(Серверные компоненты) и нажмите кнопку Install(Установить).
Читать дальше