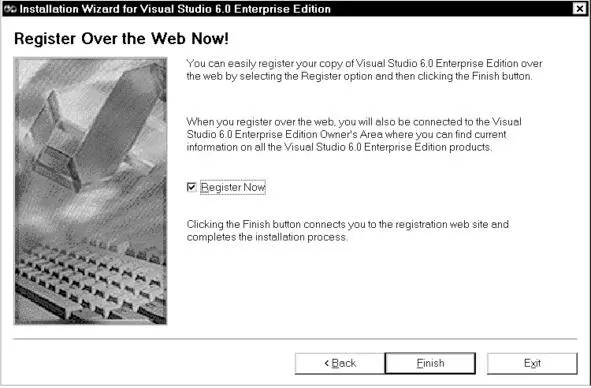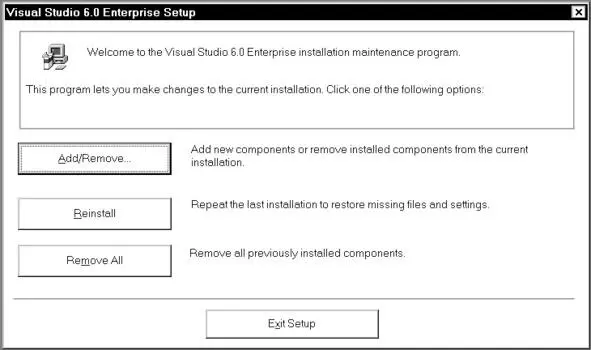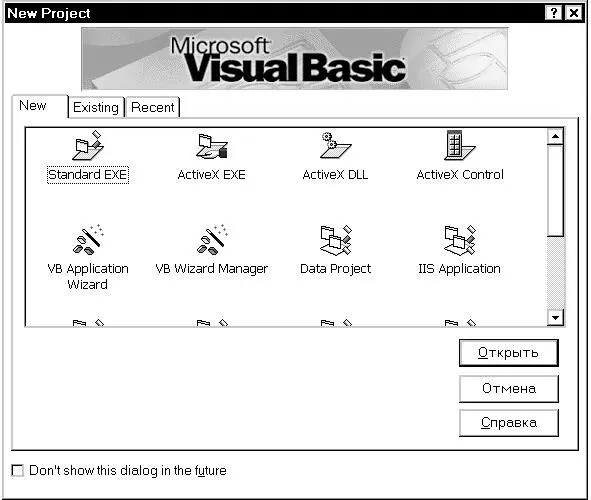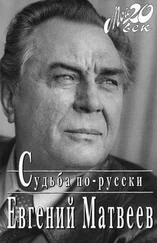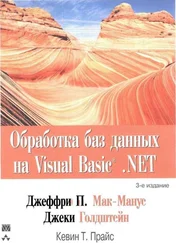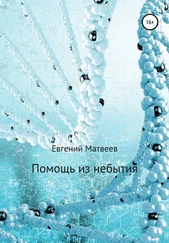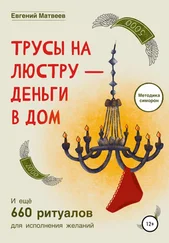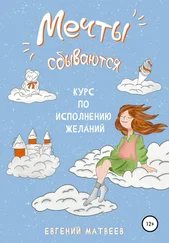Затем щелкните мышью на кнопке Next(Следующий). Откроется финальный экран мастера установки Microsoft Visual Studio 6.0 (Рис.1.15).
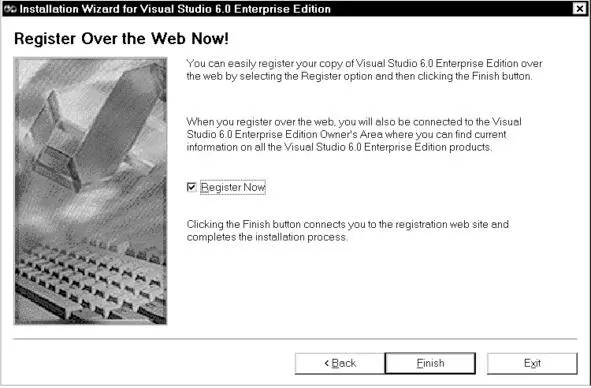
Рис.1.15. Финальный экран установки Microsoft Visual Studio 6.0
Щелчком мыши снимите флажок у надписи Register Now(Зарегистрироваться сейчас), если вы не хотите немедленно пройти процедуру регистрации на Интернет-сайте корпорации Microsoft, и нажмите кнопку Finish(Завершить) для окончания процесса установки пакета Microsoft Visual Studio 6.0.
1.2. Добавление/удаление отдельных компонентов
Выполните команду меню Пуск – Настройка – Панель управления(Start – Settings – Control Panel). Появится окно Панель управления(Control Panel) (Рис.1.16).

Рис.1.16. Панель управления (Control Panel)
Сделайте двойной щелчок мыши на значке Установка и удаление программ(Add/Remove Programs). Откроется диалог Свойства: Установка и удаление программ(Properties: Add/Remove Programs) (Рис.1.17).

Рис.1.17. Диалог Свойства: Установка и удаление программ
(Properties: Add/Remove Programs)
В списке установленных программ найдите Microsoft Visual Studio 6.0 Enterprise Edition, выделите ее щелчком мыши, а затем нажмите кнопку Добавить/удалить…(Add/Remove…), расположенную прямо под списком программ.
Запустится программа установки Microsoft Visual Studio 6.0 в режиме (Рис.1.18).
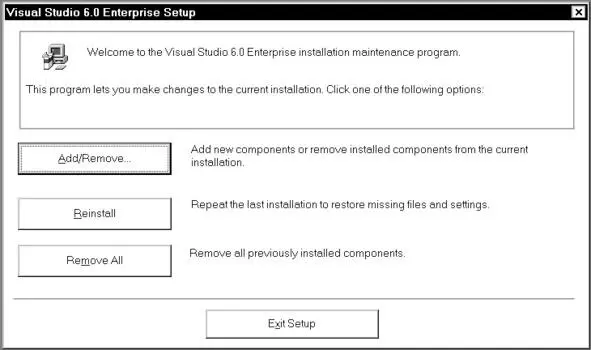
Рис.1.18. Программа установки Microsoft Visual Studio 6.0
С помощью имеющихся здесь кнопок можно выполнить следующие действия:
Add/Remove…(Добавить/Удалить…) – выборочно добавить новые компоненты или удалить некоторые из текущей конфигурации,
Reinstall(Переустановить) – полностью повторить процесс последней установки для восстановления отсутствующих файлов и измененных настроек,
Remove All(Удалить все) – удалить все ранее установленные компоненты,
Exit Setup(Выйти из программы установки) – выйти из программы установки без внесения каких-либо изменений в текущую конфигурацию Microsoft Visual Studio 6.0 Enterprise Edition.
Чаще всего бывает нужно нажать кнопку Add/Remove…(Добавить/Удалить…), после чего появится диалог выбора компонентов для инсталляции мастера установки Microsoft Visual Studio 6.0, работа с которым уже подробно описана в настоящей главе.
Глава 2. Знакомство с Visual Basic
В этой главе вы научитесь:
• запускать Visual Basic,
• находить нужные пункты меню,
• пользоваться кнопками панели инструментов,
• разбираться во всех основных объектах интерфейса,
• создавать проекты приложений,
• выбирать подходящий тип приложения,
• сохранять и открывать записанные проекты,
• напишите свою первую программу,
• правильно пользоваться справочной системой.
2.1. Обзор среды программирования
В главном меню Windows выберите команду Пуск – Программы – Microsoft Visual Studio 6.0 – Microsoft Visual Basic 6.0 (Start – Programs – Microsoft Visual Studio 6.0 – Microsoft Visual Basic 6.0) Запустится Visual Basic и на экране появится диалог New Project(Новый проект), раскрытый на вкладке New(Новый) (Рис.2.1).
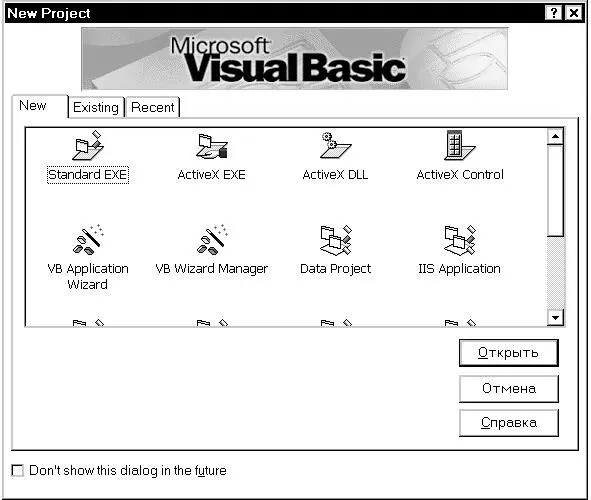
Рис.2.1. Вкладка New (Новый)
диалога New Project (Новый проект)
Диалог New Project(Новый проект) предлагает пользователю возможность создания нового, либо открытия уже существующего проекта. Проектпредставляет собой разрабатываемое приложение. Он состоит из нескольких компонентов, хранящихся на диске в виде отдельных файлов, каждый из которых имеет соответствующее расширение:
• файлы форм с исходным кодом ( *.frm),
• файлы форм с исполняемым кодом ( *.frx),
• файлы модулей ( *.bas),
• файлы модулей классов ( *.cls),
• файлы дополнительных элементов управления ( *.ocx),
• файл проекта ( *.vbp),
• файл ресурсов ( *.res),
• другие файлы.
Выбрав один из значков на вкладке New(Новый), можно создать новый пустой проект нужного типа или воспользоваться услугами одного из мастеров генерации приложений.
Читать дальше