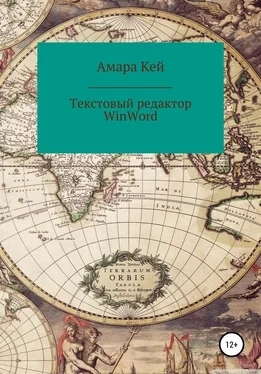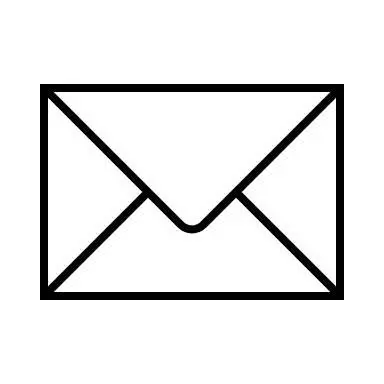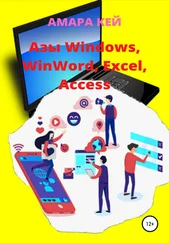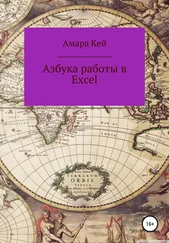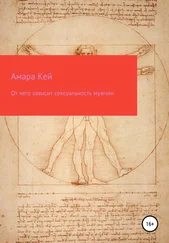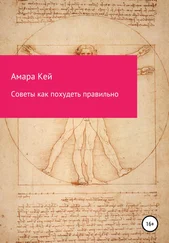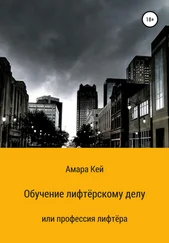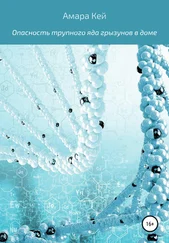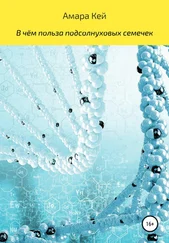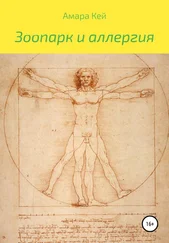Размер третьей строки 12, полужирный, курсив выравнивание по центру.
Размер четвёртой строки 10, полужирный, выравнивание по центру.
Размер пятой строки 9, полужирный, выравнивание по правому краю.
Установите курсор ввода перед адресом вначале 4 строки и, в меню Вставка, выберите команду Символ. В окошке Шрифт кнопкой списка выберите шрифт Wingdings и в верхнем ряду списка символов найдите значок с изображением конверта,
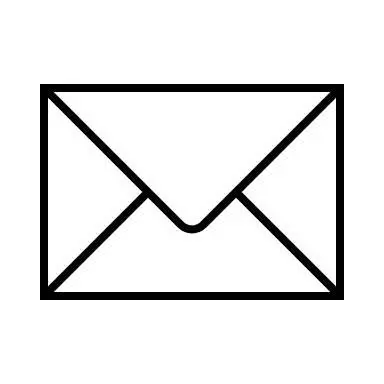
щёлкните по нему, а затем по кнопке Вставить. Переведите курсор ввода в Визитке перед номером телефона и через окно Символ вставьте символ телефона

Закройте окно Символ.
В левый нижний угол визитки вставьте рисунок. Для этого в меню Вставка нужно выбрать команду Рисунок ― Картинки и, выбрав категорию и рисунок щелчком мыши, щёлкните по кнопке Вставить (Office97) или по кнопке Вставить клип из нового вертикального меню (Office 2000).
Проследите за тем, чтобы рисунок был выделен (щёлкните один раз мышью внутри рисунка), а затем, либо в меню Формат выберите команду Рисунок, или в контекстном меню (оно открывается щелчком правой кнопки мыши по рисунку) выберите команду Формат рисунка, и откройте окно на закладке Положение и щёлкните по квадрату, под которым написано, Перед текстом.
Меняя размер маркировочными квадратиками (курсор мыши, попадая на маркировочный квадратик, имеет вид чёрной двунаправленной стрелки) и местоположение (курсор мыши должен находиться внутри рисунка и иметь вид крестика со стрелочками на концах) рисунка, добейтесь нужного размера и местоположения.
Обрамите визитку рамкой с помощью инструмента Прямоугольник панели инструментов Рисование. Поставьте курсор мыши в левый верхний угол визитки (после выбора инструмента Прямоугольник курсор мыши превращается в крестик) и, нажав левую кнопку мыши, перетащите его в правый нижний угол. Совет: если вы хотите, чтобы перемещение мыши было плавным, нужно во время перетаскивания мышью, держать нажатой клавишу левый Alt.
Для того, чтобы нарисованный прямоугольник стал прозрачным и не закрывал текст, нужно на панели Рисование кнопкой списка открыть палитру кнопки Цвет заливки и выбрать пункт Нет заливки. Поменяйте цвет линии и Тип линии с помощью соответствующих кнопок на панели Рисование.
Сохраните документ в своей папке под именем Визитка.

Зачем нужны колонтитулы?
Как правило, колонтитулы используются в печатных документах. Колонтитул ― это текст и/или рисунок (номер страницы, дата печати документа, эмблема организации, название документа, имя файла, фамилия автора и т.п.), который печатается внизу или вверху каждой страницы документа. В зависимости от места расположения (на верхнем или на нижнем поле страницы) колонтитулы бывают верхними и нижними.
Существует возможность использовать один и тот же колонтитул для всего документа или определить разные колонтитулы для разных частей документа. Например, допускается создать уникальный колонтитул для первой страницы документа или вообще убрать верхний и/или нижний колонтитул с первой страницы. Можно также создавать отличающиеся колонтитулы для чётных и нечётных страниц некоторых разделов или всего документа.
Создание колонтитула
Выберите команду Колонтитулы в меню Вид.
Для создания верхнего колонтитула введите текст или рисунок в область верхнего колонтитула или нажмите кнопку на панели инструментов Колонтитулы.
Для создания нижнего колонтитула, нажмите кнопку «Верхний нижний колонтитул» для перехода в область нижнего колонтитула. Затем введите нужную информацию. По окончании нажмите кнопку «Закрыть».
Совет
По умолчанию содержимое колонтитула автоматически выравнивается по левому краю. Существует возможность выровнять содержимое колонтитула по центру или выровнять дату по левому краю, а номер страницы ― по правому краю. Для выравнивания элемента по центру нажмите клавишу ТАB; для выравнивания элемента по правому краю, нажмите клавишу ТАВ дважды.
Создание уникального колонтитула для первой страницы
Выберите команду Колонтитулы в меню Вид. На панели инструментов Колонтитулы, нажмите кнопку Параметры страницы. Выберите вкладку Макет. Установите флажок Различать колонтитулы первой страницы и нажмите кнопку ОК.
Читать дальше