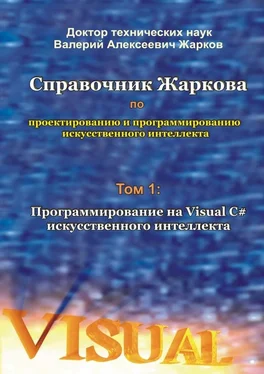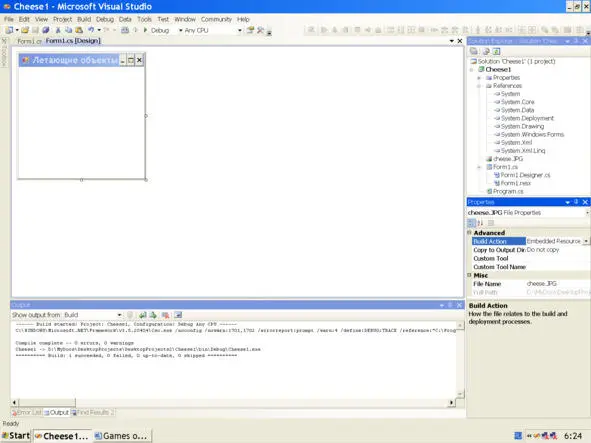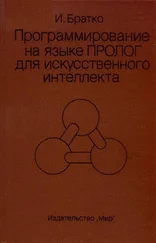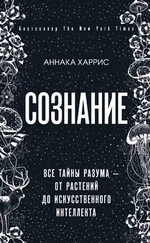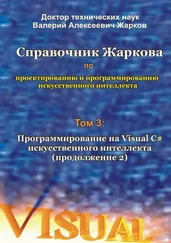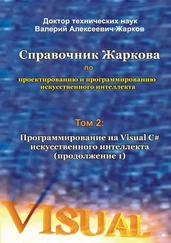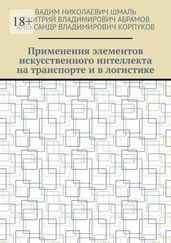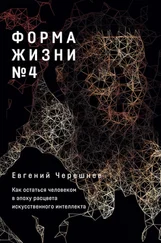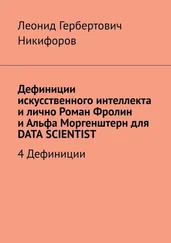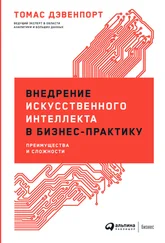Добавляем в проект (из отмеченной выше статьи или из Интернета) файл изображения сыра cheese.jpg по стандартной схеме, а именно: в меню Project выбираем Add Existing Item, в этой панели в окне «Files of type» выбираем «All Files», в центральном окне находим и выделяем имя файла и щёлкаем кнопку Add (или дважды щёлкаем по имени файла).
В панели Solution Explorer мы увидим этот файл (рис. 4.2).
Теперь этот же файл cheese.jpg встраиваем в проект в виде ресурса по разработанной выше схеме, а именно: в панели Solution Explorer выделяем появившееся там имя файла, а в панели Properties (для данного файла) в свойстве Build Action (Действие при построении) вместо заданного по умолчанию значения Content (Содержание) или None выбираем значение Embedded Resource (Встроенный ресурс).
Для написания программы, в самом верху файла Form1.cs записываем пространство имён System.Reflection для управления классом Assembly:
using System.Reflection; //For the Assembly class.
В панели Properties (для Form1) на вкладке Events дважды щёлкаем по имени события Paint. Появившийся шаблон метода Form1_Paint после записи нашего кода принимает следующий вид.
Другие варианты вывода изображения, например, на элемент управления PictureBox и после щелчка по какому-либо элементу управления уже приводились ранее.


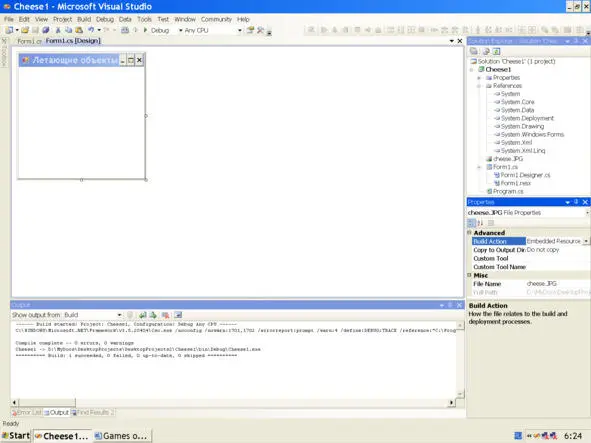
Рис. 4.1.Форма. Рис. 4.2.Файл рисунка в SE (слева) и в Properties (справа).
Листинг 4.1.Метод для построения изображения.
//We declare the object of class System.Drawing.Image
//for a product:
Image cheeseImage;
//We load into the project the image files according
//to such scheme:
//We create an object myAssembly of the Assembly class
//and appropriate to it
//the link to the executed assembly of our application:
static Assembly myAssembly = Assembly.GetExecutingAssembly ();
//We create the myAssemblyName object of
//the System.Reflection.AssemblyName class and appropriate to
//it the assembly name, which consists of a project name,
//Version, Culture, PublicKeyToken:
static AssemblyName myAssemblyName = myAssembly.GetName ();
//From the assembly name by means of the Name property
//we select a string project name:
static string myName_of_project = myAssemblyName.Name;
private void Form1_Paint (object sender, PaintEventArgs e)
{
//We load into object of the System.Drawing.Image class
//the image file of the set format, added to the project,
//by means of ResourceStream:
cheeseImage =
new Bitmap(myAssembly.GetManifestResourceStream (
myName_of_project +».» + "cheese.JPG»));
//We draw the image on the Form1:
e.Graphics. DrawImage (cheeseImage, 10, 20);
}
Строим и запускаем программу на выполнение обычным образом:
Build, Build Selection; Debug, Start Without Debugging.
Появляется форма Form1 с изображением типа встроенного нами рисунка сыра cheese.jpg (рис. 4.1).
Верхний левый угол изображения по отношению к верхнему левому углу экрана (где находится начало координат) расположен в соответствии с заданными нами координатами в строке кода (e.Graphics. DrawImage (myBitmap, 10, 20);).
4.2. Методика анимации объекта
Программа может рисовать теперь сыр на экране. Затем она должна перемещать сыр, неоднократно рисуя и перерисовывая изображение сыра в различных позициях. Если программа делает это достаточно быстро, создаётся иллюзия движения (анимация).
Следующий пример кода создаёт метод updatePositions, который перемещает сыр. На данной стадии проектирования сыр будет только двигаться вправо и вниз (по осям координат «x» и «y»). Таким образом, добавляем в данный (или новый) проект такой код.
Листинг 4.2.Изменение координат продукта.
//Current abscissa of an object:
int cx = 50;
//Current ordinate of an object:
int cy = 100;
private void updatePositions ()
{
cx++; //or cx = cx +1;
cy++; //or cy = cy +1;
}
Видно, что программа использует переменные cx и cy, чтобы задавать местоположение сыра. Сейчас их значения становятся больше на единицу каждый раз, когда вызывается обновление экрана, что заставляет сыр двигаться направо и вниз.
В процессе игры, для вызова метода updatePositions через одинаковые промежутки времени, целесообразно использовать таймер. С панели инструментов Toolbox размещаем на форме компонент Timer (Таймер). В панели Properties (для данного компонента Timer) в свойстве Enabled оставляем булево значение False, а свойству Interval задаём значение 40 (миллисекунд, что соответствует 25 кадрам в секунду по стандарту телевещания России; 1000 миллисекунд равно 1 секунде).
Важно отметить, что добавление в проект компонента Timer (Таймер) означает, что наша игра должна отключить таймер, когда игра находится в фоновом режиме, и включить таймер при активации игры. Именно поэтому в панели Properties (для данного компонента Timer) в свойстве Enabled мы оставили булево значение False.
Читать дальше