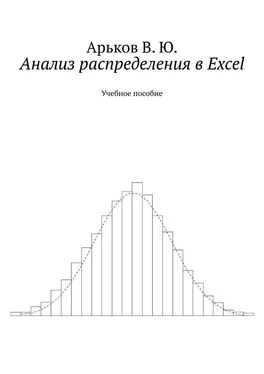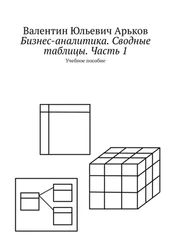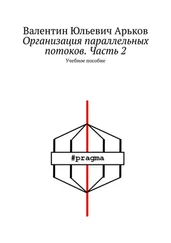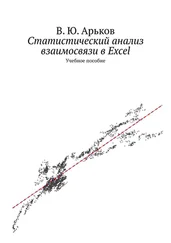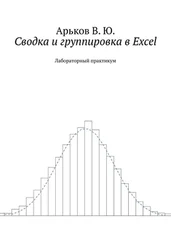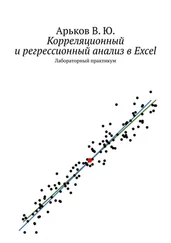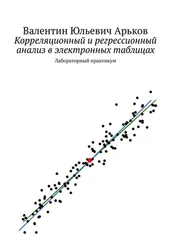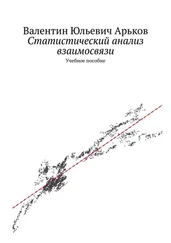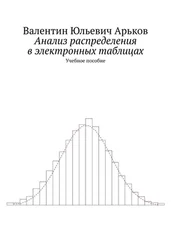Скоро мы увидим, как эту функцию в работе. Закрываем окно браузера и возвращаемся к вводу.
Чтобы выбрать аргумент функции, щёлкаем по соседней ячейке A3. Адрес ячейки автоматически подставляется в нашу формулу.
Выбор аргумента
Нажимаем клавишу Enterна клавиатуре и обнаруживаем, что ввод формулы закончен, в конце формулы появилась правая круглая скобка, а в ячейке выводится результат работы функции.
После нажатия Enterкурсор перемещается на одну ячейку вниз, в данном случае на В4. Щёлкнем по ячейке В3и видим формулу =INT (A2)с строке формул. Ну а в самóй ячейке B3видим результат округления — число 226.
Результат округления
Второй способ получить описание функции — вызвать Мастера функций, нажав кнопку f x слева от строки формул. В окне аргументов функции можно прочитать её краткое описание.
Аргументы функции
Чтобы скопировать формулу во все ячейки столбца, используем двойной щелчок по маркеру заполнения. Английское название этого маркера: FILL HANDLE. Это квадратная метка в правом нижнем углу выбранной ячейки. Иногда его называют маркером автозаполнения.
Автоматическое заполнение затронет все ячейки ниже выбранной, для которых заполнены соседние ячейки слева. Для успешного автозаполнения в левом столбце должен быть заполнен НЕПРЕРЫВНЫЙ диапазон ячеек.
Маркер заполнения
При наведении на маркер заполнения курсор меняет форму с «белого перекрестия» на «чёрный плюс» — см. рисунок.
Форма курсора
Проверим, что автозаполнение охватило весь столбец. Нажмём комбинацию клавиш Ctrl + ↓. Это перемещает курсор в нижнюю заполненную ячейку столбца. Чтобы вернуться в вернюю ячейку, нажимаем соответственно Ctrl + ↑.
Округление с помощью INT
Если посмотреть на результаты работы функции INT, можно обнаружить, что округление делается «вниз», то есть в сторону «минус бесконечности». Это не соответствует привычному правилу «меньше 0,5 округляем в меньшую сторону, больше 0,5 — в бóльшую». Вообще говоря, существует как минимум пять разных методов округления. Мы будем использовать самый привычный и традиционный. Другими словами, будем округлять 226,91 до 227, а не до 226.
Поэтому используем функцию округления
ROUND (number, num_digits)
ОКРУГЛ (число; число_разрядов)
Аргументы функции:
number — округляемое число;
num_digits — количество знаков после запятой.
Щёлкаем по ячейке B3и вводим формулу:
=ROUND (A3,0)
Используем автозаполнение и убеждаемся, что на этот раз округление сделано правильно:
B3: 226,91 ≈ 227
B4: 200,32 ≈ 200
B5: 244,38 ≈ 244
B6: 237,57 ≈ 238
Округление с помощью ROUND
Проделаем те же действия с равномерно распределёнными числами — округление, автозаполнение и правильные заголовки.
Для анализа распределения случайной величины мы будем использовать такие методы статистики, как сводка и группировка. Группировка данных — это деление совокупности на группы по выбранному признаку. Сводка — это подсчёт итогов по каждой группе и по совокупности в целом.
Результаты сводки и группировки данных представляют в виде таблиц и графиков. Эти графики позволяют приблизительно оценить форму кривых распределения. Нас будут интересовать два основных графика: гистограмма и кумулята. Мы займёмся этими графиками в следующих разделах.
Гистограмма — это столбиковый график частот. Это оценка формы кривой распределения, а точнее функции плотности вероятности.
Основание каждого столбика — интервал значений случайной величины. Высота столбика — частота, то есть количество попаданий в этот интервал, обычно в процентах. Столбики должны примыкать друг к другу. Между столбиками не должно быть просветов. В пакете Excel столбики изображаются одинаковой ширины.
Гистограмма и распределение
Чтобы построить гистограмму, нужно построить интервалы значений и подсчитать число попаданий в каждый интервал. Эти действия называются ГРУППИРОВКА ДАННЫХ. Мы делим все данные на группы и считаем их количество в каждой группе.
Мы рассмотрим несколько способов построения гистограммы.
Гистограмма. Статистическая диаграмма
Самый простой способ построить гистограмму — использовать вставку готовой статистической диаграммы.
Читать дальше