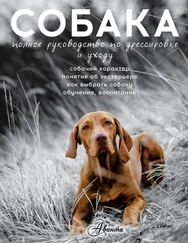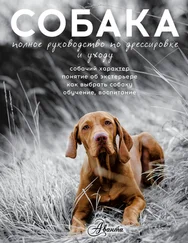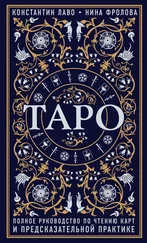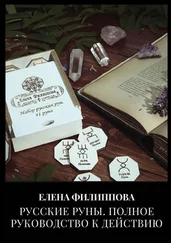8. В разделеPublishing Date (Дата публикации) можно указать три значения:Start (Начало) иEnd (Конец) — задают время доступности ключевого слова (например, всвязи с маркетинговой кампанией), иReview (Просмотр) — крайний срок просмотра ключевого слова контактным лицом.
9. Щелкните на кнопке ОК и сохраните изменения. Теперь ключевое слово готово к использованию и отображению в результатах поиска (рис. 8.6).
ж that fw Ь> шчМ ■••rtti ег iteji
Настройка пользовательского интерфейса поиска
На определенном этапе во многих организациях возникает необходимость изменить стандартный интерфейс поиска, чтобы он больше соответствовал конкретным потребностям этих организаций. Для этого, кроме прочего, может понадобиться создать специальные поисковые центры или настроить области поиска.
Создание поисковых центров
Поисковые центры — это веб-страницы, которые содержат пользовательский интерфейс поиска, наиболее часто применяемый в SharePoint. Их легко создавать, и они предоставляют все возможности отображения запросов и результатов.
Глава 8
В SharePoint 2010 имеются три вида поисковых центров:
199
• Базовый поисковый центр (Basic Search Center) представляет собой простой сайт для предоставления возможностей поиска.
• Поисковый центр предприятия (Enterprise Search Center) — это более сложный сайт с большим количеством страниц и улучшенным пользовательским интерфейсом. Его страницы организованы в виде закладок, легко доступных пользователям. По умолчанию на странице приветствия находятся две закладки: для результатов общих вариантов поиска и для результатов поиска людей. В зависимости от требований организаций администраторы сайтов могут добавлять дополнительные страницы и закладки. Кроме того, существует способ создавать различные страницы и закладки для различных областей поиска, чтобы иметь возможность определять их в качестве целевого URL для поисков в каждой области.
• FAST Search Server — поисковый сайт, который содержит богатую возможностями среду FAST Search. Содержимое этого сайта похоже на поисковый центр предприятия, но он содержит больше возможностей, которые используют функции FAST Search Server для SharePoint 2010.
Чтобы создать сайт для любого вида поискового центра, выполните следующие шаги:
1. Войдите в сайт, где необходимо создать поисковый центр. Выберите пункт меню Site Actions'^New Site (Действия с сайтом^Создать сайт).
2. Откройте шаблоны сайтов для поиска на левой навигационной панели.
3. Выберите тип поискового центра, который необходимо развернуть: Basic, Enterprise или FAST Search Center.
4. Введите с правой стороны название и URL поискового центра.
5. Щелкните на кнопке More Options (Дополнительные параметры), если хотите ввести описание (Description) создаваемого поискового центра или настроить права доступа или наследование пути навигации.
6. После выбора необходимых параметров щелкните на кнопке Create (Создать), и новый поисковый сайт тут же будет готов к использованию.
Назначение поисковых страниц областям поиска
При развертывании поискового центра любого типа можно создать более одной страницы результатов поиска. Если это поисковый центр предприятия или центр FAST Search, такие страницы можно отображать на вкладках страниц всех результатов, чтобы навигация выполнялась без проблем.
Вот шаги создания новой страницы и ее вывода на отдельной вкладке:
1. Выберите пункт меню Site Actions 1^New Page (Действия с сайтом^Создать страницу).
2. Введите имя страницы, например, Documents.
3. Щелкните на кнопке Create (Создать), и страница тут же будет создана в библиотеке Pages.
4. Эту страницу можно редактировать так же, как и любую другую страницу в SharePoint 2010. Создание новой страницы результатов поиска описано ниже в разделе “Создание специальных поисковых страниц”.
5. В верхней части любой страницы результатов в этом поисковом центре находится много закладок. В режиме редактирования имеются два инструмента управления вкладками: Add New Tab (Добавить новую вкладку) и Edit Tabs (Править вкладки).
6. Щелкните на кнопке Add New Tab и введите имя вкладки и имя только что созданной страницы (например, documents .aspx). Вводить текст всплывающей подсказки не обязательно, но желательно: это источник более детальной информации о странице результатов для конечных пользователей.
7. Чтобы такая же вкладка появилась на странице приветствия поискового центра, повторите шаги 5 и 6 на этой странице.
Читать дальше