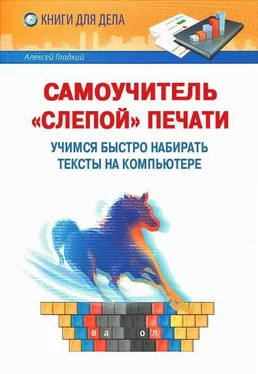Рис. 1.1. Группы клавиш стандартной клавиатуры
Возможно, структура некоторых клавиатур не полностью соответствует приведенному перечню, однако эти расхождения не будут носить принципиального характера.
Многие пользователи в процессе работы используют параметры настройки клавиатуры, установленные по умолчанию, даже не подозревая о том, что эти параметры можно изменить. В данном разделе мы рассмотрим, каким образом можно настроить работу клавиатуры с учетом особенностей каждого пользователя (подразумевается использование операционной системы Windows 7).
Основные параметры клавиатуры
Для перехода в режим настройки параметров клавиатуры нужно в Панели управления открыть категорию Оборудование и звук, и щелкнуть мышью на ссылке Устройства и принтеры. В появившемся окне нужно щелкнуть правой кнопкой мыши на значке клавиатуры и в открывшемся контекстном меню выбрать пункт Параметры клавиатуры.
В результате на экране откроется окно настройки параметров клавиатуры, изображенное на рис. 1.2.
Рис. 1.2. Настройка параметров клавиатуры
Данное окно состоит из двух вкладок: Скорость и Оборудование. Рассмотрим содержимое каждой из них.
На вкладке Скорость выполняется настройка параметров, которые определяют скоростные характеристики работы клавиатуры. С помощью ползунка Задержка перед началом повтора устанавливается интервал времени, после которого начинается повтор символов при удержании клавиши нажатой. Ползунок Скорость повтора предназначен для установки требуемой скорости ввода повторных символов при удержании клавиши нажатой. При этом в расположенном ниже поле можно проверить установленную скорость. С помощью ползунка Частота мерцания курсора можно увеличить либо уменьшить частоту мерцания курсора. Выбранный режим наглядно демонстрируется слева от ползунка.
На вкладке Оборудование содержится общая информация об используемой клавиатуре: название и тип устройства, изготовитель, состояние устройства (при отсутствии проблем – Устройство работает нормально). При обнаружении сбоев в работе клавиатуры следует воспользоваться кнопкой Диагностика – при нажатии на нее на экран выводится окно мастера устранения неполадок. С помощью кнопки Свойства открывается окно, содержащее расширенную информацию о клавиатуре: ее тип, состояние, драйвер (реализована возможность удаления и обновления драйвера). В поле Состояние устройства на вкладке Общие может выводиться список конфликтных устройств, а если таковые отсутствуют, то в данном поле отображается сообщение, что устройство работает нормально.
Изменение параметров окна свойств клавиатуры вступают в силу после нажатия кнопки Применить либо ОК. С помощью кнопки Отмена осуществляется выход из данного режима без сохранения изменений.
Настройка дополнительных возможностей
Чтобы перейти в режим настройки дополнительных возможностей клавиатуры, откройте в панели управления Центр специальных возможностей, и щелкните на ссылке Изменение параметров клавиатуры. В результате на экране откроется окно, изображенное на рис. 1.3.
Рис. 1.3. Настройка дополнительных возможностей клавиатуры
Вы можете настроить режим залипания клавиш. Он применяется к клавишам Alt, Shift, Ctrl и Windows и включается путем установки флажка Включить залипание клавиш; его использование позволяет нажимать комбинации с применением указанных клавиш не одновременным нажатием, а последовательно. Для дополнительной настройки параметров залипания клавиш следует воспользоваться ссылкой Настройка залипания клавиш – при щелчке на ней отобразится окно, изображенное на рис. 1.4.
Рис. 1.4. Настройка залипания клавиш
В данном окне настраиваются следующие параметры.
• Включать залипание клавиш при пятикратном нажатии клавиши Shift – при установленном данном флажке режим залипания клавиш включается пятикратным нажатием клавиши Shift.
• Включать запирание клавиш Ctrl, Shift и Alt при двойном нажатии – установка данного флажка включает режим, при котором двойное нажатие клавиш Ctrl, Shift или Alt устанавливает режим их залипания до следующего нажатия такой же клавиши.
• Отключать залипание при одновременном нажатии двух клавиш – при установленном данном флажке залипание выключается при одновременном нажатии какой-либо из клавиш Ctrl, Shift или Alt с другой клавишей.
Читать дальше
Конец ознакомительного отрывка
Купить книгу