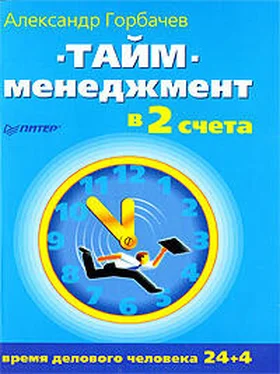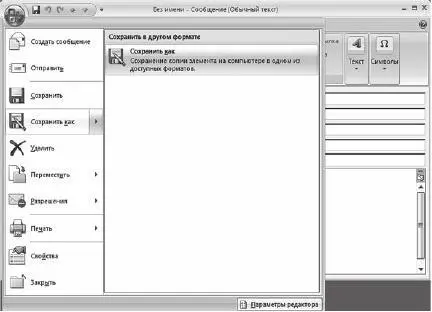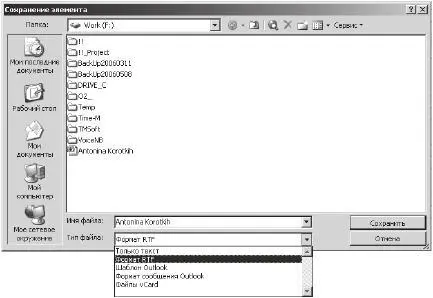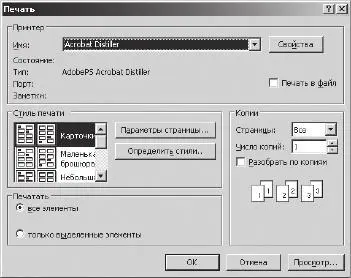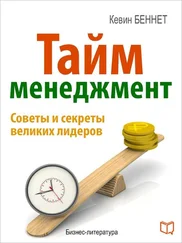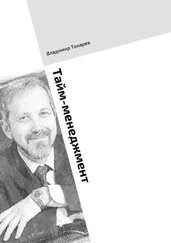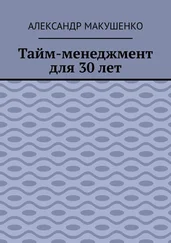Создание контактных элементов для членов организации
Для того чтобы создать контактный элемент для членов организации, выполните следующие действия:
Создайте контактный элемент для одного члена организации.
Выберите созданный контакт на панели Контакты.
Выберите пункты меню Действие ► Создать контакт в той же организации.
Заполните все необходимые поля для нового члена организации. Второй способ, использующий шаблон контактов, описанный ранее:
Создайте контактный элемент для организации. Укажите только те поля, которые будут едиными для всех сотрудников. Сохраните данный контактный элемент.
Сохраните его на диске как Шаблон Outlook.
Откройте шаблон с диска и заполняйте недостающие поля.
Сохраните заполненный контактный элемент.
Третий способ:
Создайте контактный элемент для организации. Укажите только те поля, которые будут едиными для всех сотрудников. Сохраните данный контактный элемент.
Выберите созданный контакт в панели Контакты.
Нажав клавишу Ctrl, щелчком мыши скопируйте контакт.
Откройте его и заполните до конца нужные поля.
Сохранение элемента Контакт
После того как вы закончите ввод информации об элементе Контакт, его можно сохранить в стандартной папке «Контакты». Для этого выберите команду Сохранить и Закрыть на стандартной панели инструментов. Можно сохранить контакт и другим способом.
Для этого раскройте Меню ► Файл. и выберите соответствующую команду.
Сохранить – сохраняет элемент в стандартной папке «Контакты». При этом элемент остается открытым. Информация о текущем элементе отображается в форме.
Сохранить и создать – сохраняет элемент, при этом открывает форму для ввода нового контакта.
Сохранить как – создает элемент в специальном формате.
Сохранить вложения – сохраняет вложение, как было описано ранее.
Когда вы выберете команду Сохранить как, MS Outlook 2007 откроет диалоговое окно, в котором можно выбрать место сохранения элемента и формат, в котором необходимо его сохранить.
В окне найдите папку, в которой вы хотите сохранить элемент. Затем раскройте выпадающий список Тип файла, чтобы отобразить на экране список форматов. Доступны описанные ниже форматы.
Только текст – применяется в случае, когда контактная информация будет использоваться в приложениях, которые умеют работать с текстовыми файлами.
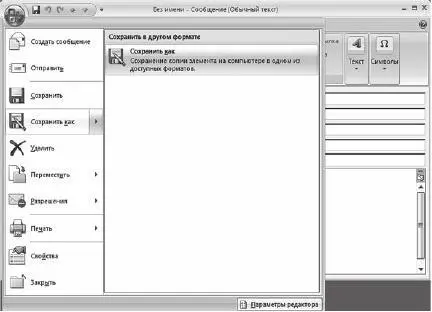
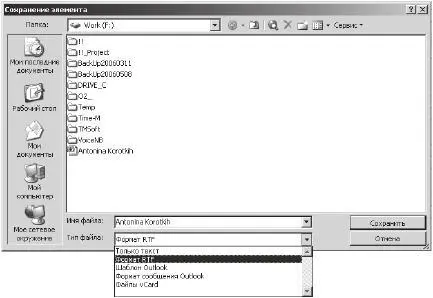
Формат RTF – этот формат понимает Word, поэтому в таком виде можно направить контакт любому респонденту.
Шаблон Outlook – применяется в случае, когда вы хотите сохранить элемент как шаблон MS Outlook 2007, чтобы впоследствии более оперативно заполнять форму контактов. (К примеру, когда ряд контактов имеют один и тот же город, рабочий телефон или иное общее для всех поле контакта.)
Формат сообщения Outlook – данный тип сохраняет контакт в виде отдельного файла, имеющего все возможности полноценного контакта MS Outlook 2007. Таким образом можно сохранять и передавать контакты между людьми, пользующимися одинаковой версией MS Outlook 2007.
Файлы vCard – это довольно распространенный формат, так сказать, визитная карточка. Данный формат проще полноценного контакта, поэтому имеет преимущества при импорте в другие программы. Используйте его для передачи контактов тем, у кого установлен иной почтовый клиент, не MS Outlook 2007.
Печать элементов Контакт
MS Outlook 2007 предлагает несколько способов печати элементов Контакт. Вот список возможных вариантов:
карточка;
маленькая брошюра;
небольшая брошюра;
заметки;
телефонная книжка.
При выборе варианта печати проведите предварительный просмотр – как это будет смотреться на листе бумаги.
Вот описание шагов для выбора стиля печати.
Выберите текущее представление Адресные карточки в папке «Контакты».
Выделите один или несколько контактов, которые собираетесь напечатать.
Нажмите «горячие» клавиши Ctrl+P.
В меню печати выберите один из стилей печати (список приведен выше).
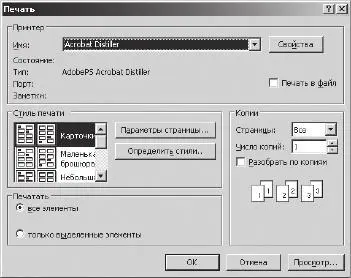
Используя предварительный просмотр, оцените полученный результат. Экспериментируйте, подбирая нужный формат стиля печати.
Читать дальше
Конец ознакомительного отрывка
Купить книгу