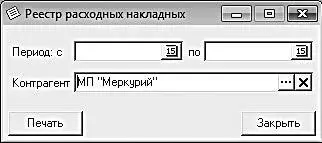Выполненные настройки вступят в силу после нажатия кнопки ОК. С помощью кнопки Отменаданное окно закрывается без применения фильтра.
При применении фильтра документы, не удовлетворяющие его условиям, не удаляются из программы, а просто убираются из списка. Чтобы снять примененный ранее фильтр по дате и увидеть полный список документов, достаточно в окне настройки параметров фильтра очистить поля с и по и нажать кнопку ОК.
Чтобы применить фильтр по названию документа, нужно ввести это название (или его фрагмент) в поле Фильтр(см. рис. 4.34) и нажать клавишу Enter. Например, чтобы оставить в списке только товарные чеки, достаточно ввести в поле Фильтрслово Товари нажать Enter. Чтобы снять примененный ранее фильтр по названию, достаточно очистить поле Фильтри нажать клавишу Enter.
При необходимости можно применить сразу два фильтра: вначале можно отфильтровать все документы по дате, а к оставшимся документам применить фильтр по названию. Таким образом, оставить в списке для просмотра только, например, товарные чеки, выписанные в период с 15 по 31 мая 2015 года.
Формирование отчета по накладным
В программе реализована возможность настройки, формирования и вывода на печать следующих отчетов: «Реестр приходных накладных», «Реестр расходных накладных» и «Обороты по товарным документам».
Поскольку порядок формирования отчетности во многом идентичен, мы рассмотрим его на примере реестра расходных накладных.
Для перехода в режим формирования реестра по расходным накладным следует выполнить команду главного меню Отчеты → Реестр расходных накладных. При активизации данной команды на экране открывается окно, изображенное на рис. 4.38.
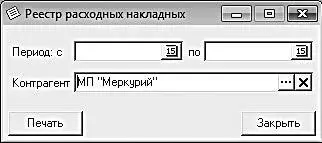
Рис. 4.38.Настройка реестра расходных накладных
В данном окне производится настройка параметров отчета. В полях Период с последует указать начальную и конечную даты интервала времени, данные которого должны быть включены в отчет, а в поле Контрагент – название организации (то есть получатель ценностей по расходным накладным), по которой формируется отчет. Контрагент выбирается в окне справочника контрагентов, которое выводится на экране нажатием кнопки выбора.
Формирование отчета инициируется нажатием кнопки Печать. На рис. 4.39 показан пример сформированного отчета.

Рис. 4.39.Реестр расходных накладных
В отчете представлен список расходных накладных, удовлетворяющих заданным в настройках условиям.
Как видно на рисунке, для каждой накладной отображаются реквизиты, по которым можно ее идентифицировать: номер и дата формирования документа, наименование получателя товарно материальных ценностей по данному документу и сумма документа. Справа внизу отчета показана итоговая сумма по всем включенным в отчет документам.
Чтобы распечатать отчет, нужно в инструментальной панели окна отчета нажать кнопку Печать отчета(название кнопки отображается в виде всплывающей подсказки при подведении к ней указателя мыши), а в открывшемся окне настройки параметров печати – кнопку ОК.
При необходимости можно сохранить отчет в отдельном файле. Для этого нужно в инструментальной панели окна отчета нажать кнопку Сохранить отчет в файле. В результате на экране откроется окно, в котором по обычным правилам Windows нужно указать путь для сохранения и имя файла отчета. Возможности программы предусматривают сохранение файла отчета в одном из следующих форматов: *.frp, *.xls, *. jpg, *.html, *.rtf или *.txt (выбор формата делается в поле Тип файлаиз раскрывающегося списка).
Глава 5
Программа «1С: Бухгалтерия 8.3»
Фирма «1С» давно и прочно занимает лидирующие позиции на рынке программного обеспечения экономикофинансового и бухгалтерского назначения. В этой главе мы будем рассматривать программу «1С: Бухгалтерия» (редакция 3.0), реализованную на платформе 1С версии 8.3. Этот релиз является самым актуальным на момент написания данной книги.
Назначение и функциональные возможности «1С: Бухгалтерии 8.3»
Читать дальше
Конец ознакомительного отрывка
Купить книгу