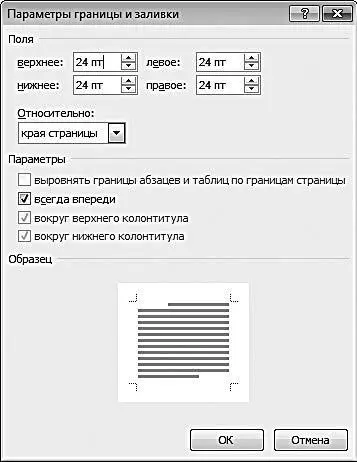В данном окне в полях верхнее, нижнее, левоеи правоеуказываются размеры соответствующих полей. В поле Относительноуказывается, относительно чего определены размеры полей: края страницылибо текста.
Если в поле Относительновыбрано значение края страницы, то в области настроек Параметрыстановится доступным флажок всегда впереди. Если он установлен, то поля границы будут всегда находиться перед краями страницы. По умолчанию данный флажок установлен.
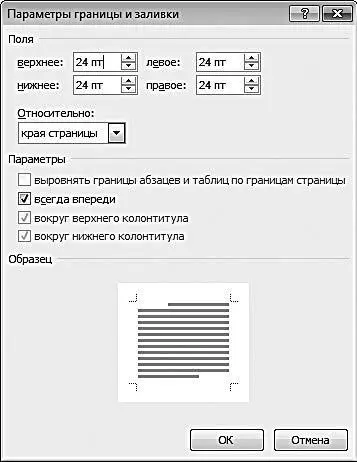
Рис. 2.41.Настройка полей границы
Если же в поле Относительноустановлено значение текста, то, помимо флажка всегда впереди, становятся доступными флажки выровнять границы абзацев и таблиц по границам страницы, вокруг верхнего колонтитулаи вокруг нижнего колонтитула. Если установлен флажок выровнять границы абзацев и таблиц по границам страницы, то границы абзацев и таблиц документа будут выровнены строго по границе. При установке флажков вокруг верхнего колонтитулаи вокруг нижнего колонтитулаграница будет располагаться соответственно вокруг верхнего и нижнего колонтитулов. В поле Образецдемонстрируется образец того, как будет выглядеть граница при установленных в данный момент настройках.
После нажатия в окне настройки границы (см. рис. 2.38) кнопки ОКграница будет вставлена в документ. Чтобы отказаться от вставки границы, нажмите кнопку Отмена. Чтобы убрать из документа созданную ранее границу, нужно в левой части вкладки Границаили Страницавыбрать тип границы Нет и нажать кнопку ОК.
Создание бухгалтерского документа на примере ведомости движения ТМЦ
В данном разделе мы средствами Word сформируем ведомость движения товарноматериальных ценностей (ТМЦ):
• с указанием остатков на начало отчетного периода;
• с оборотами за отчетный период;
• с остатками на конец отчетного периода.
Все данные будут представлены в количественном и суммовом выражении и в разрезе номенклатуры. Для примера возьмем следующие ценности: Канистра, Бензин, Глушитель, Фара .
В окне Вставка таблицы, открываемом на вкладке Вставкас помощью команды Таблица → Вставить таблицу, настроим параметры таким образом, как это показано на рис. 2.42.

Рис. 2.42.Настройка параметров таблицы
Обратите внимание, что в данном случае переключатель Автоподбор ширины столбцовустановлен в положение по содержимому.
Следует отметить, что сетка таблицы, которая отобразится на экране после нажатия в окне Вставка таблицыкнопки ОК, будет иметь несколько необычный вид – в частности, она отличается весьма небольшими размерами (рис. 2.43); однако по мере заполнения ячеек таблица будет увеличиваться в размерах в зависимости от количества вводимой в нее информации.
Теперь последовательно введем названия столбцов таблицы: Наименование, Ед. изм., Остаток на начало периода, Приход, Расход, Остаток на конец периода; затем в столбец Наименованиевведем перечень товарноматериальных ценностей, движение которых будет отражено в нашем документе, – результат выполненных действий приведен на рис. 2.44.
Поскольку данные в складской ведомости должны быть представлены в количественном и суммовом выражении, нам необходимо соответствующим образом разбить столбцы Остаток на начало периода, Приход, Расходи Остаток на конец периода. Порядок действий рассмотрим на примере одного из них.

Рис. 2.44.Заголовки строк и столбцов таблицы
Установим курсор в ячейку Остаток на начало периода, нажмем правую кнопку мыши и в открывшемся контекстном меню выберем команду Разделить ячейки, после чего в открывшемся окне Разбиение ячеекукажем Число столбцов – 1, а Число строк – 2; в результате ячейка будет разбита на две части – верхнюю и нижнюю. Теперь установим курсор в нижнюю часть разбитой ячейки и снова выполним команду контекстного меню Разбить ячейки; в окне Разбиение ячеекукажем Число столбцов – 2, а Число строк – 1. В левую из образовавшихся ячеек с клавиатуры введем наименование Колво, а в правую – Сумма.
Читать дальше
Конец ознакомительного отрывка
Купить книгу