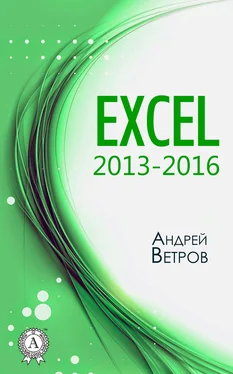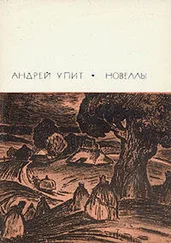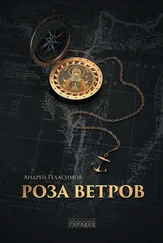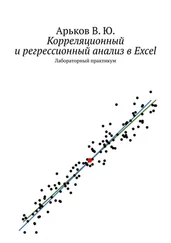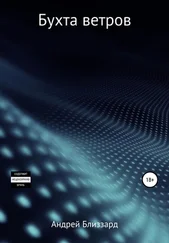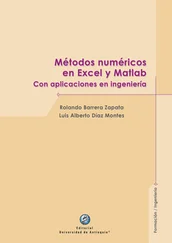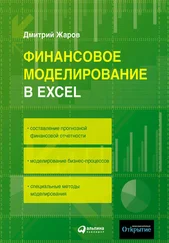Есть еще пара способов выйти из программы.
Щелкните правой кнопкой в строке заголовка и выберите Закрыть.
После щелчка правой кнопкой в строке заголовка, появится выпадающий список. В нем вы и увидите опцию Закрыть .
Щелкните правой значок программы внизу, затем левой Закрыть.
После щелчка правой кнопкой значка программы (с буквой Х) в строке задач, как и в предыдущем случае появится список опций. В этом списке и следует выбрать опцию Закрыть .
Если в момент, предшествующий желанию закрыть Excel, ваши руки далеки от мышки, скажем, распростерты над клавиатурой, тогда вам самый раз для выхода из Excel воспользоваться комбинацией клавиш.
Нажмите , чтобы закрыть и документ и Excel.
Удерживая нажатой клавишу , нажмите клавишу < F4>. Прежде, чем выпустить вас на свободу, специально обученный «швейцар» госпожи Excel спросит, желаете ли вы сохранить внесенные в документ изменения. И, увы, вам не удастся отмахнуться от ответа и надменно пройти мимо. Либо Сохранять , либо Не сохранять . Стоит обратить внимание на то, что
комбинация клавиш закрывает любые окна.
Эта комбинация является высокоскоростным способом закрытия всех открытых окон, в том числе и выключения компьютера.
Табличный курсор. Указатель мыши. Мигающий курсор
Теперь вы знаете, как открывать и закрывать программу Excel. Предположим, вы ее открыли.
И так вы в святая святых, во владениях ее величества Excel. Знайте, что это «величество» готово служить вам преданнее самого послушного слуги.
Теперь вы видите на экране таблицу. Вверху таблица ограничена строчкой с латинскими буквами, а слева столбиком с цифрами.
Светлая полоска над строчкой с латинскими буквами называется Строкой формул.
В окошке на левом краю Строки формул стоит буква и цифра. Ячейка в левом верхнем углу таблицы обрамлена жирной рамкой. Найдите на клавиатуре четыре кнопки со стрелочками и понажимайте. Видите, жирная рамка начала перемещаться.
Жирная рамка называется табличным курсором.
Не путайте с указателем мыши. По мере перемещения табличного курсора надпись в окошке на левом краю Строки формул изменяется.
Ячейка, в которую установлен табличный курсор, называется текущей.
Текущая ячейка активна. Таким образом, устанавливая в ячейку табличный курсор, вы ее активизируете. Одна из ячеек таблицы всегда активна. Чтобы сделать активной какую-то другую ячейку, необходимо щелчком мыши переместить в неё табличный курсор. Если вы собрались не далеко, а ваши руки над клавиатурой, то табличный курсор удобно перемещать клавишами со стрелками. Именно поэтому эти клавиши называются клавишами управления курсором.
Выделить ячейку и установить в ней табличный курсор – это одно и тоже. А еще эту операцию называют «встать в ячейку». Я помню, как только начал изучать Excel, пытался выделить ячейку, в которой уже установлен курсор, левой кнопкой мыши. Нажимаю левую кнопку и пытаюсь протащить указатель мыши от левого верхнего угла ячейки к правому нижнему. То есть так, как это делается в Word. Делаю ряд попыток и с недоумением терзаю себя вопросом – почему не получается?
«Только дураки учатся на своих ошибках. Я предпочитаю учиться на ошибках других» Это слова немецкого канцлера, времен первой мировой войны, Бисмарка. Предоставляю вам возможность быть умницей, и поучиться на моих ошибках.
Если вы теперь нажмете на любую клавишу с цифрой или буквой, значение тут же отобразится в текущей ячейке. Редактировать информацию можно только в текущей ячейке. То есть редактировать в другой ячейке нельзя.
Буква и цифра в строке формул – координата текущей ячейки.
Иногда координату ячейки называют адресом. На границах таблицы координаты текущей ячейки выделены. То есть выделенным является заголовок столбца и номер строки, на пересечении которых находится активная (текущая) ячейка. Фон выделенных элементов будет более темным.
Указатель мыши в зоне ячеек – толстый белый крест.
Если вы установите этот крест в какой-то ячейке и щелкните левой кнопкой, в этой ячейке окажется табличный курсор. Ячейка становится активной (текущей).
Двойной щелчок в любой ячейке установит мигающий курсор.
В данном случае не имеет значения, активизирована ячейка или нет, стоит в ней табличный курсор, или его там нет.
Читать дальше
Конец ознакомительного отрывка
Купить книгу