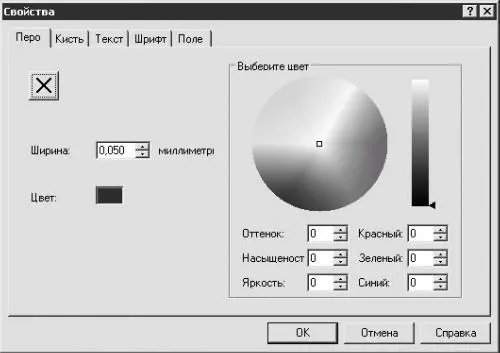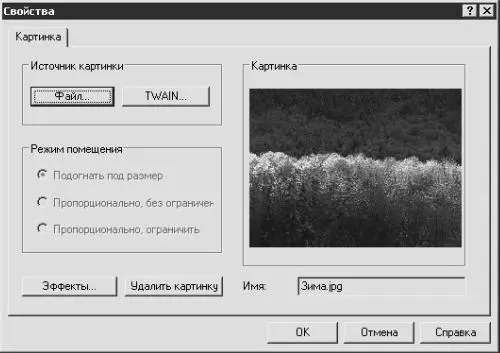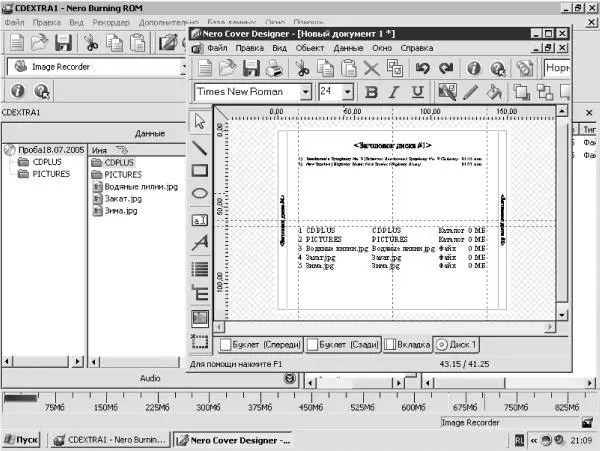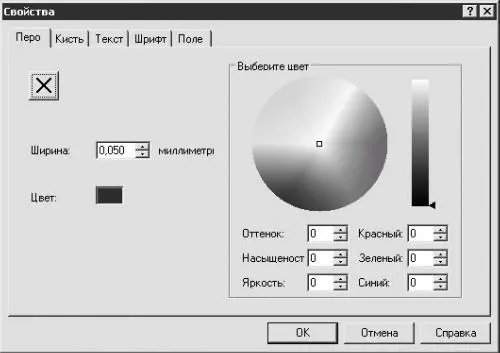
Рис. 8.10. Окно Свойства.
– Изменив значение в поле Ширина на вкладке Перо, вы измените толщину контура букв.
– Выбрав один из стилей в раскрывающемся списке Стиль на вкладке Кисть, вы установите необходимые цвета в полях Передний план и Фон.
Если вы хотите вставить картинку, выберите инструмент Изображение на панели Инструменты. Для редактирования вставленной картинки щелкните мышью на кнопке с изображением кисточки (Свойства) или дважды щелкните на самом рисунке. Откроется окно Свойства (рис. 8.11).
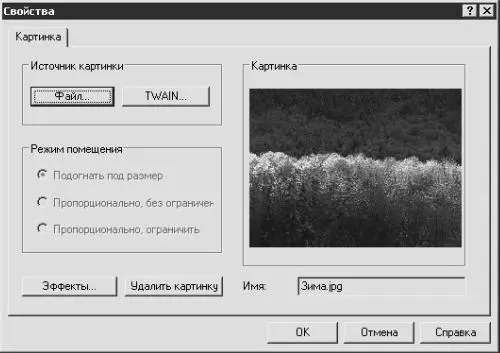
Рис. 8.11. Свойства изображения.
Примечание.
Кнопка Свойства вызывает окно свойств активного объекта.
• Для замены рисунка воспользуйтесь кнопкой Файл.
• Для редактирования рисунка щелкните мышью на кнопке Эффекты и из раскрывшегося списка выберите нужный эффект. Вы можете применить к одному рисунку столько эффектов, сколько необходимо.
При наличии сканера можно сканировать изображение, воспользовавшись командой Файл → TWAIN → Сканировать.
Для ввода художественного текста выберите инструмент Худож. текст (заглавная буква А) на панели Инструменты, щелкните на необходимом месте и введите с клавиатуры требуемый текст.
Для написания обычного текста щелкните мышью на кнопке Текст (строчная буква а) и создайте поле для ввода. Для этого щелкните мышью в верхнем левом углу будущего поля и, не отпуская кнопку мыши, переместите указатель в нижний правый угол, создав таким образом прямоугольник. Нажмите кнопку Свойства (созданное поле при этом должно быть активным) или дважды щелкните мышью на созданном прямоугольнике. Откроется окно свойств текста (рис. 8.12). На вкладке Область текста данного окна в рабочее поле введите необходимый текст. При желании можно изменить шрифт, размер, цвет контура и цвет заливки букв, а также вставить рисунок, равный по размеру созданному полю и располагающийся сзади текста.

Рис. 8.12. Свойства текста.
Используя инструменты Эллипс, Прямоугольник и Линия, расположенные на панели Инструменты, вы сможете нарисовать и отредактировать (изменить форму, цвет контура и цвет заливки) эллипс, прямоугольник и линию. Для редактирования используйте приемы, описанные выше.
Когда на обложке находится большое количество элементов, то иногда возникает необходимость расположить одни элементы над другими. Для этого предназначены инструменты панели Изменить объекты. Щелкните мышью на инструменте Выбор (стрелка) на панели Инструменты, а затем на объекте – объект будет выделен. С помощью соответствующих инструментов панели Изменить объекты вы сможете выбрать необходимое положение объектов:
• Упорядочить вверх;
• Упорядочить вниз;
• Сдвинуть вверх на позицию;
• Сдвинуть вниз на позицию.
После создания обложки вы сможете увидеть, как будет выглядеть ваше творение, выполнив команду Файл → Просмотр печати. Если результат вас удовлетворяет, то можно распечатать эскизы на принтере с помощью команды Файл → Печать.
Если вы записали компакт-диск, содержащий большое количество произведений, и хотите, чтобы их названия находились на обложке диска, то лучше открыть программу Nero Cover Designer из окна программы Nero Burning ROM или Nero Express.
После создания проекта, например, в программе Nero Burning ROM щелкните мышью на кнопке, открывающей Nero Cover Designer. Откроется описанное выше окно Новый документ. В данном окне следует выбрать один из шаблонов, созданных разработчиками программы (не пустой документ). Причем если вы создаете аудиодиск, то все названия треков будут отображены на вкладках или наклейках. Если же вы создаете смешанный компакт-диск (в данном примере – CD EXTRA) и хотите, чтобы на вкладке, кроме названий композиций, были описаны также содержащиеся на диске данные, то следует выбрать соответствующий шаблон (для данного примера – AudioData_CLassic.nct) (рис. 8.13).
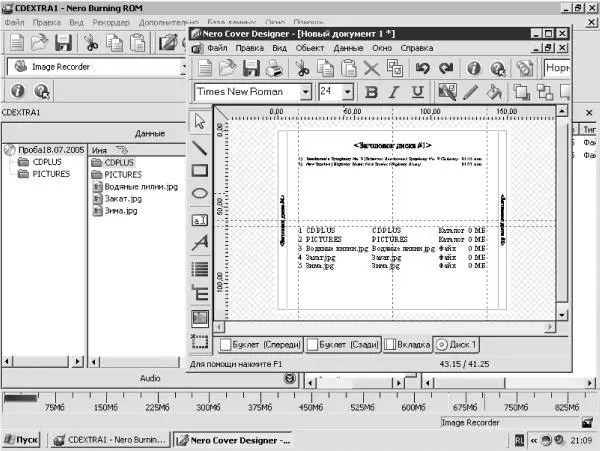
Рис. 8.13. Создание обложки для CD EXTRA.
Примечание.
Формат CD EXTRA, как и формат Mixed Mode CD, является смешанным, но если вы записываете компакт-диск в формате CD EXTRA, то первой сессией будут записаны музыкальные данные, а второй – компьютерные данные, что повышает надежность считывания аудиоинформации на бытовых проигрывателях компакт-дисков. Создание дисков в формате CD EXTRA отличается от создания компакт-дисков в формате Mixed Mode CD только тем, что в окне Данные при создании дисков в формате CD EXTRA по умолчанию будут находиться две папки – CDPLUS и PICTURES, которые определяют формат диска.
Читать дальше
Конец ознакомительного отрывка
Купить книгу