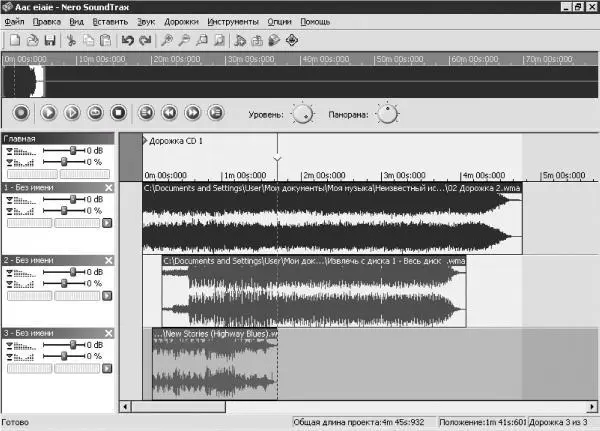– уменьшать скорость воспроизведения; при этом будут преобладать обертоны нижнего регистра (без изменения тональности).
Людям, не имеющим хорошего музыкального слуха, может показаться, что при вращении ручки Интервал изменяется тональность произведения, однако в данном случае изменяются только обертоны звука.
• Значение ручки Точная аналогично значению ручки Интервал, только данный элемент предназначен для более точной настройки.
• Если установить флажок Сохранять длину, то при настройке параметров Интервал и Точная (при изменении преобладания определенных обертонов) не будет изменяться скорость звучания музыкального произведения.
Если установить флажок Масштаб времени, то, вращая соответствующую ручку, можно изменить скорость воспроизведения, не изменяя тональность, в пределах от 50 до 200 %. 100 % – это нормальная скорость, 50 % – быстрое проигрывание, 200 % – медленное.
В области Конверт:
• щелкнув мышью на поле Расположение конверта, можно создать «узел» – точку, перемещая которую можно изменить частотную характеристику звука или добавить еще один голос, дублирующий основную вокальную партию. Вы можете создать необходимое количество таких «узлов»;
• переместив вверх ползунок Увеличение, вы сделаете созданный эффект более заметным.
Эффект голосовая модуляция, как и большинство эффектов данной программы, придает звучанию музыкальных файлов слегка юмористическую окраску. На большую эстраду с репертуаром, обработанным с помощью редактора Nero Wave Editor, вы, конечно, не попадете, но вставить такой аудиофайл в домашнее видео, чтобы позабавить своих близких, у вас получится (учтите, что соединять аудио и видео придется в других программах).
Программа Nero SoundTrax предназначена для микширования звуковых файлов. Ее можно открыть двумя способами:
• выполнить команду Пуск → Все программы → Nero → Nero 6 Ultra Edition → Nero SoundTrax;
• в окне Nero StartSmart в меню Приложения выбрать пункт Nero SoundTrax.
Откроется окно программы Nero SoundTrax. Чтобы загрузить звуковой файл, выполните команду Вставить → Звуковой файл. Появится окно Открыть, в котором следует найти аудиофайл и дважды щелкнуть мышью на его имени для загрузки в программу SoundTrax (рис. 8.17).
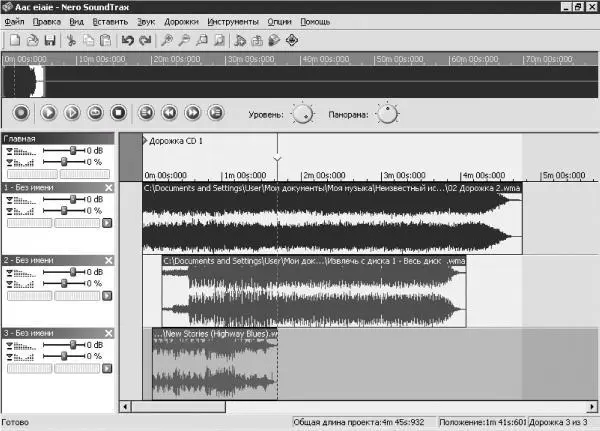
Рис. 8.17. Окно приложения Nero SoundTrax.
Если вы хотите загрузить на эту дорожку другой файл, то дважды щелкните мышью на его имени. При этом нужно помнить, что аудиоматериал будет добавляться с того места, где находится курсор.
Если вы хотите загрузить следующий файл на другую дорожку, то ее следует сначала создать. Для этого выполните команду Вставить → Новая дорожка, затем щелчком мышью на поле созданной дорожки выделите ее (белый цвет поля должен измениться на серый). Курсор автоматически переместится в то место, на котором вы щелкнули, и это место будет началом добавленного звукового материала. Таким образом, если необходимо, чтобы произведение начиналось с другого временного отрезка, то щелкните мышью на необходимом месте и снова выполните команду Вставить → Звуковой файл.
Для записи своих произведений или речи следует воспользоваться кнопкой Запись. Можно также выбрать в меню Инструменты команду Помощники, а затем соответствующего помощника, например Помощник LP в CD (рис. 8.18).
Если вы выберете определенного помощника, то вам пошагово расскажут, что и как нужно сделать, чтобы записать нужные файлы. Независимо от того, будете вы пользоваться помощником или кнопкой Запись, обязательно выберите из раскрывающегося списка Звуковой вход необходимый вариант. Если у вас обычный компьютер (то есть в нем не установлена очень хорошая звуковая карта), то, скорее всего, это будет Microphone или Line-in. Этот же вход следует указать в окне Windows Record Control.
Примечание.
Чтобы активизировать кнопку Далее в окне Помощник LP в CD шаг 1, следует щелкнуть мышью на кнопке Запись.

Рис. 8.18. Помощник LP в CD.
Программа SoundTrax позволяет обработать отдельно каждую дорожку, группы дорожек и все дорожки сразу. Для примера разберем, как можно обработать одну дорожку.
Щелчком мыши выделите ту дорожку, которую вы хотите обработать. При желании можете начать воспроизведение этой дорожки, щелкнув мышью на кнопке Старт или стоп воспроизведения (стрелка в зеленом квадрате в левой части окна рядом с дорожкой), чтобы было легче определить, тот ли эффект вы выбрали и с какими настройками его следует применять. После выполнения команды Вставить → Информ. об эффектах → Цепь эффектов дорожки откроется окно Редактор цепи эффектов (рис. 8.19).
Читать дальше
Конец ознакомительного отрывка
Купить книгу