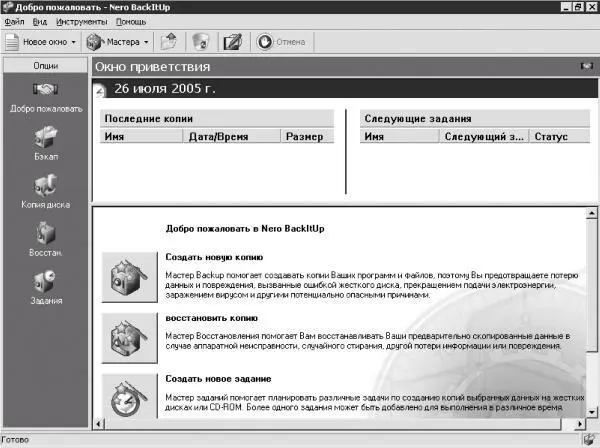• создания резервных копий содержимого жесткого диска или разделов жесткого диска;
• сохранения данных по созданному вами расписанию (с помощью Мастера заданий);
• восстановления данных в случае необходимости. Nero BackItUp можно открыть следующими способами:
• выполнить команду Пуск → Все программы → Nero → Nero 6 Ultra Edition → Nero BackItUp;
• в окне Nero StartSmart в меню Приложения выбрать пункт Nero BackItUp.
Откроется окно Добро пожаловать – Nero BackItUp (рис. 8.1).
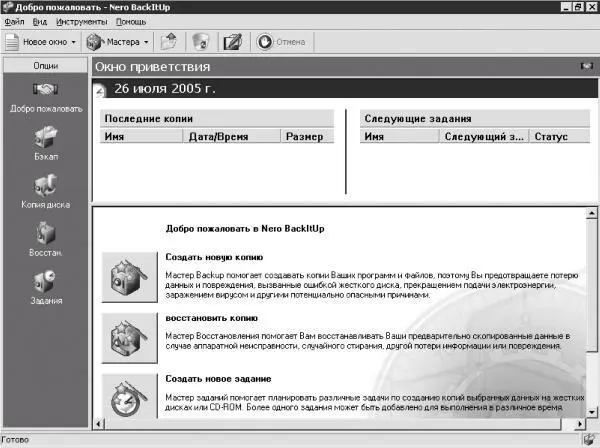
Рис. 8.1. Добро пожаловать – Nero BackItUp.
Для создания резервной копии файлов или программ щелкните в левой части окна на значке Бэкап или в правой на команде Создать новую копию. В принципе, эти действия приведут к одному результату, только, щелкнув мышью на значке Бэкап, вы избавите себя от некоторых диалоговых окон и окно Мастер копирования развернется на весь экран, что значительно удобнее.
Итак, щелкните мышью на команде Создать новую копию. Откроется окно, содержащее информацию о назначении данной команды. После нажатия кнопки Далее на экране появится окно, в котором следует выбрать источник резервной копии. Вы можете установить переключатель в одно из двух положений:
• Выбрать файлы и папки;
• Использовать существующую копию.
Если вы впервые пользуетесь данным приложением, то оставьте переключатель в положении Выбрать файлы и папки, так как созданных программой Nero BackItUp резервных копий на жестком диске у вас еще нет. Затем нажмите кнопку Далее. Откроется окно выбора файлов и папок (рис. 8.2).

Рис. 8.2. Выбор файлов и папок.
В левой части окна находится основной менеджер файлов, а в правой – вспомогательный. Чтобы раскрыть папку, щелкните мышью на плюсике рядом с названием, а чтобы увидеть ее содержимое в дополнительном менеджере файлов, щелкните на изображении папки. Установкой соответствующих флажков выберите файлы и папки, которые необходимо сохранить. После щелчка мышью на кнопке Далее откроется окно установок копирования.
• Из раскрывающегося списка Приемник выберите жесткий диск или привод компакт-дисков для сохранения резервных копий файлов.
• Из раскрывающегося списка Тип копии выберите нужный вариант:
– Полная копия – копирование всех файлов и папок; если вы впервые создаете резервные копии файлов, то будет доступен только данный тип копирования;
– Копия обновления – обновление файлов; чтобы данный и последующие типы копий стали доступны, переключатель в окне Источник резервной копии следует установить в положение Использовать существующую копию и щелчком мышью активизировать копию, предназначенную для обновления;
– Дифференциальная копия – сохранение всех выбранных файлов, которые были изменены или добавлены с момента создания копии;
– Инкрементальная копия – сохранение только тех выбранных файлов, которые были изменены или добавлены с момента создания первой копии; первая инкрементальная копия идентична дифференциальной копии.
• Из раскрывающегося списка Фильтр файла выберите необходимый вариант:
– Нет – сохранение всех файлов;
– Все документы Word – сохранение только документов Word;
– Все документы MS-Office – сохранение только документов MS-Office;
– Все картинки – сохранение только картинок.
• Щелкнув мышью на кнопке Создать новый фильтр, вы откроете окно Фильтры файла, в котором можно создать новый тип фильтра и присвоить ему имя.
• Нажав кнопку Использовать пароль, вы откроете одноименное окно (рис. 8.3).

Рис. 8.3. Использовать пароль.
Установите переключатель в положение Включить пароль. Станут доступны поля для ввода пароля – Введите пароль и Повторите пароль.
Если вы хотите предотвратить нежелательное восстановление сохраненных данных, то введите пароль (пароль должен состоять как минимум из шести символов) и щелкните мышью на кнопке OK.
Если сохраненные файлы не содержат секретной информации, то пароль можно не вводить. В таком случае не стоит даже щелкать мышью на кнопке Использовать пароль.
• При установленном флажке Сжать файлы до копирования программа будет перед копированием сжимать файлы.
Читать дальше
Конец ознакомительного отрывка
Купить книгу