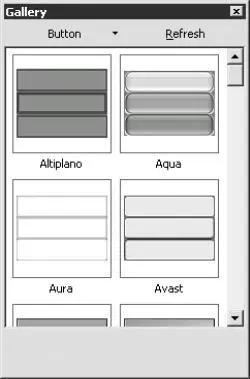Если установить флажок Игнорировать общее звучание, то звуковые эффекты не будут применяться для данного элемента меню. Чтобы не применять звуковые эффекты еще к одному элементу, щелкните на нем мышью и еще раз установите данный флажок.
При установленном флажке Свернуть после действия меню будет сворачиваться после выполнения действий.
Если установить флажок Выйти после действия, то после выполнения всех действий меню автоматически закроется.
Окно Gallery (Галерея) (рис. 11.18) предназначено для быстрого доступа к основным ресурсам программы AutoPlay Menu Builder. Вы можете настроить содержимое этого окна по своему желанию.
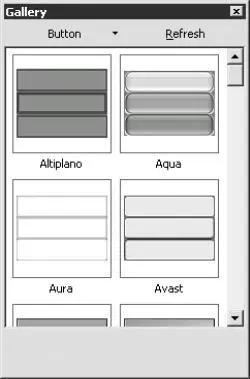
Рис. 11.18. Быстрый доступ к ресурсам.
После щелчка мышью на кнопке Button (Кнопка) вы увидите ресурсы программы:
• Button (Кнопка) – кнопки;
• Images (Изображения) – небольшие рисунки;
• Background (Фон) – цвет заливки букв;
• Music (Музыка) – музыкальный фон;
• Sounds (Звуки) – звуковое сопровождение ваших действий (например, щелчка мышью на кнопке меню, перемещения указателя мыши);
• Cursors (Курсоры) – вид указателя мыши.
Примечание.
При создании меню вы также можете использовать подобные ресурсы других программ или созданные вами.
Вы можете изменить вид окна Gallery (Галерея). Щелкните правой кнопкой мыши на любом значке любого ресурса и из контекстного меню выберите нужный вариант отображения значков:
• Icons (Значки);
• Small Icons (Маленькие значки);
• List (Список);
• Details and thumbnails (Значки и описание);
• Thumbnails (Эскизы страниц).
Добавить элемент в основное окно можно двумя способами:
• выбрать страницу меню, на которую следует добавить элемент меню, и дважды щелкнуть мышью на нужном элементе;
• перетащить элемент мышью из окна Gallery (Галерея) в основное рабочее окно.
Практические рекомендации
Чтобы создать меню автоматического определения компакт-диска с помощью программы AutoPlay Menu Builder, можно придерживаться следующей последовательности действий.
1. Запустите программу AutoPlay Menu Builder.
2. В окне Новый проект щелкните мышью на значке Пустое меню.
3. Увеличьте размер страницы до желаемого, перетащив мышью ее границы. Если вы хотите, чтобы создаваемое меню занимало весь экран, выполните команду Вид → Стиль окна → Раздельный.
4. Выполните команду меню Страница → Добавить. Откроется окно Новая страница.
5. Присвойте этой странице какое-либо имя, например 1. Повторите эту операцию еще три раза, каждый раз присваивая новой странице имя, например 2, 3, 4.
6. Чтобы страницы меню имели красочный вид, настройте необходимые параметры на панели инструментов Инспектор. Эти настройки будут применены ко всем страницам меню. Учитывая, что любая информация занимает определенное место на винчестере или компакт-диске, не стоит одновременно настраивать на вкладке Свойства параметры Цвет, Фон и Изображение.
Из раскрывающегося списка Фон выберите значение Градиент, а параметры Стиль градиента, Начальный цвет градиента и Конечный цвет градиента настройте по своему усмотрению.
7. Чтобы страницы меню не были одинаковыми, вставьте рисунок, который будет отображаться только на одной странице. Для этого щелкните мышью на кнопке Изображение, расположенной на панели инструментов Элементы управления (вид вкладки Свойства панели инструментов Инспектор при этом изменится для настройки параметров рисунка). Затем щелкните мышью на кнопке с изображением трех точек в поле Изображение на вкладке Свойства панели инструментов Инспектор. В появившемся окне Редактор изображений нажмите кнопку Загрузить и в окне Открыть выберите рисунок для первой страницы меню.
Примечание.
Если вы захотите отредактировать фон, просто щелкните на нем мышью. При этом на вкладке Свойства панели инструментов Инспектор отобразятся свойства фона. Из раскрывающегося списка Фон можно выбрать Обои и, щелкнув на кнопке Изображение, загрузить отдельный фоновый рисунок для каждой страницы.
8. В окне Редактор изображений щелкните мышью на кнопке OK. Выбранный рисунок загрузится в созданное поле (рис. 11.19). При необходимости увеличьте размер изображения перетаскиванием границ.
9. Описанным способом добавьте на страницу нужное количество изображений, а затем оформите остальные страницы меню.
10. Щелкните мышью на кнопке Стильная кнопка (с изображением кнопки), расположенной на панели Элементы управления, а затем на том месте страницы Основная, где, по вашему мнению, должна находиться кнопка Далее. На вкладке Свойства панели инструментов Инспектор будут отображаться свойства кнопки.
Читать дальше
Конец ознакомительного отрывка
Купить книгу