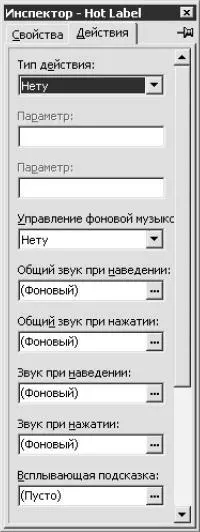В меню Правка находятся команды для работы с элементами созданного меню.
• Для автоматического выравнивания согласно параметрам, установленным в окне Опции, следует выделить необходимые элементы и выполнить команду Выровнять по сетке.
• Чтобы определить, какой из элементов меню будет на переднем плане, а какой на заднем, выделите элемент и выполните необходимую команду:
– Перенести на задний план;
– Перенести на передний план.
Примечание.
Элементы Scroll Text, Text Box, Flash Movie, Web Browser и Media Player не могут располагаться на втором плане.
• Установив флажок Блокировать, вы не сможете изменять местонахождение и размер элементов.
• Установив флажок Создать группу, вы будете редактировать группу выбранных элементов.
Примечание.
Команды Выравнивать компоненты по сетке, Перенести на задний план, Перенести на передний план и другие вы сможете выполнить из контекстного меню, щелкнув правой кнопкой мыши на необходимом элементе.
В программе AutoPlay Menu Builder существует возможность выравнивания элементов меню. Для открытия окна Выравнивание (рис. 11.12) выполните команду Вид → Панель выравнивания. С помощью расположенных в данном окне инструментов можно выровнять элементы меню относительно друг друга.

Рис. 11.12. Окно Выравнивание.
1. Выделите элементы, которые хотите выровнять.
2. Нажмите одну из кнопок окна Выравнивание. Блоки, изображенные на выбранной кнопке, переместятся.
• Если вы хотите, чтобы элементы меню переместились так же, как блоки, изображенные на кнопке, отпустите кнопку мыши.
• Если продемонстрированное перемещение вам не подходит, сдвиньте указатель мыши с выбранной кнопки, не отпуская кнопку мыши. Затем повторите эти действия с другой кнопкой окна Выравнивание.
Присвоение команд элементам меню
Выполните команду Вид → Инспектор. В правой части рабочего окна появится панель инструментов Инспектор. На вкладке Действие этой панели (рис. 11.13) из раскрывающегося списка Тип действия можно выбрать команды, которые будут присвоены элементам меню.
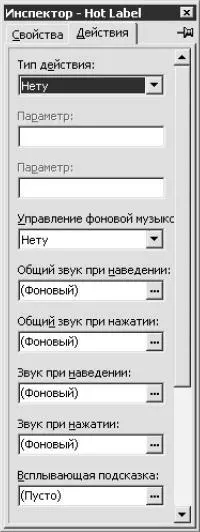
Рис. 11.13. Инспектор.
• Команда Нету назначается всем созданным элементам меню по умолчанию. В таком случае элемент не выполняет никакой функции.
• Запустить программу – запустить другое приложение.
• Открыть документ – загрузить любой документ, тип которого определяется операционной системой.
• Открыть в проводнике – открыть Проводник, чтобы отобразить содержимое папки.
• Перейти по веб-адресу – используя установленный по умолчанию браузер, подключиться к Интернету.
• Отправить письмо – используя установленный по умолчанию почтовый сервер, отправить почту.
• При щелчке на элементе, которому присвоена команда Показать сообщение, появится красиво оформленное сообщение.
• При щелчке на элементе, которому присвоена команда Показывать изображение, появится всплывающее окно с изображением.
• После щелчка на элементе, которому присвоена команда Запустить слайд-шоу, будут показаны слайды с большим количеством эффектов.
• Перейти на страницу – перейти на указанную страницу (используется в многостраничных меню).
• Свернуть – свернуть меню.
• Выйти – выйти из меню автоматического определения компакт-дисков.
• Выйти и выдвинуть CD – выйти из меню и выдвинуть лоток привода компакт-дисков.
После выбора типа действия в поле Параметр вкладки Действие необходимо указать параметры данного действия. Конкретные параметры зависят от того, какую команду вы выбрали.
• Команда Нету не требует дополнительных настроек.
• При выборе команды Запустить программу в верхнем поле укажите приложение, которое будет открывать файл, а нижнее поле оставьте незаполненным.
• Открыть документ – введите в поле имя файла, который хотите открыть.
• Открыть в проводнике – укажите имя папки, которую хотите просмотреть.
• Перейти по веб-адресу – введите адрес нужной веб-страницы, например http:// www.linasoft.com.
• Отправить письмо – в верхнее поле введите почтовый адрес, а в нижнее – содержание письма.
• Показать сообщение – введите сообщение, которое будет появляться.
• При выборе в списке Тип действия команды Показывать изображение поле Параметр изменится на кнопку, при нажатии которой появится окно Show Picture (Показать изображение) (рис. 11.14).
Читать дальше
Конец ознакомительного отрывка
Купить книгу