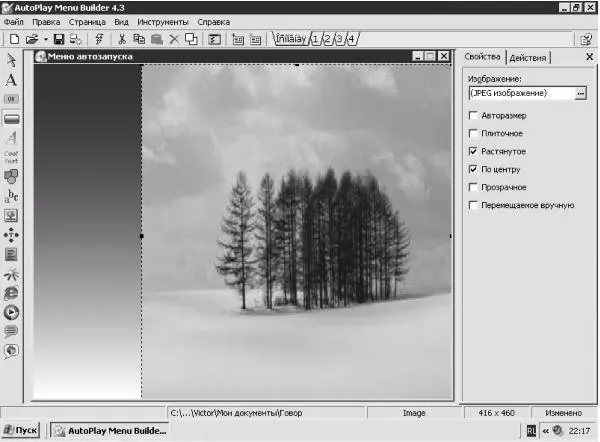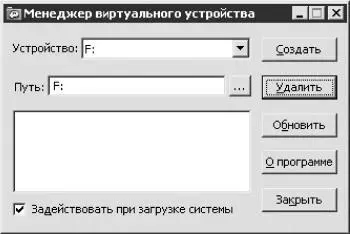11. В поле Заголовок введите слово Далее. Эта надпись появится на самой кнопке. Параметры Шрифт, Стиль заголовка и остальные настройте по своему желанию.
12. На панели инструментов Инспектор перейдите на вкладку Действие. Из раскрывающегося списка Тип действия выберите команду Перейти на страницу и укажите страницу Следующая.
Параметры, связанные со звуковыми эффектами, настройте по своему желанию.
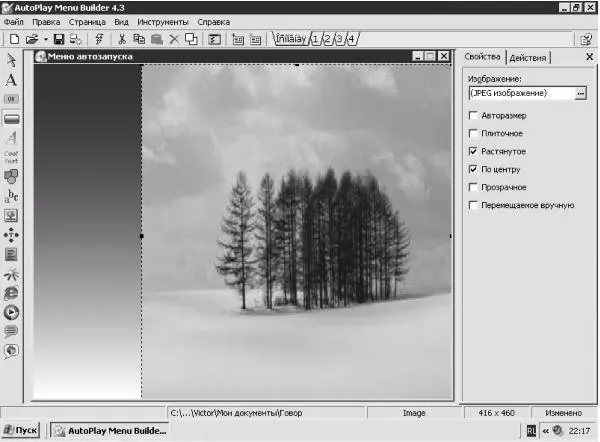
Рис. 11.19. Добавление рисунка.
13. Продублируйте эту кнопку для первой, второй и третьей страницы. Для этого выделите кнопку и выполните команду меню Правка → Дублировать. При дублировании элемента меню сохраняются свойства объекта.
14. Перенесите созданные копии кнопки на первую, вторую и третью страницы. Щелкните правой кнопкой мыши на кнопке Далее, из контекстного меню выберите команду Перенести на страницу, а затем укажите номер страницы.
15. Для перехода к необходимой странице щелкните мышью на нужном номере на панели инструментов окна программы.
16. Создайте кнопку и в поле Заголовок на вкладке Свойства окна Инспектор введите значение Выйти.
17. Перейдите на вкладку Действия окна Инспектор и в поле Тип действия выберите команду Выйти (кнопка при этом должна быть выделена).
18. Теперь можно проверить, как работает созданное меню. Щелкните мышью на кнопке Предпросмотр (с изображением молнии), расположенной на панели инструментов окна программы. Если все сделано правильно, то, щелкая мышью на кнопке Далее, вы должны переходить на следующую страницу, а нажав кнопку Выход, выйти из режима предварительного просмотра.
19. Самостоятельно создайте какую-либо кнопку, например Обратно. При этом помните, что при нажатии кнопки выполнится не та команда, которая на ней написана, а та, которую вы выбрали из списка Тип действия окна Инспектор.
20. Для сохранения созданной заготовки в качестве шаблона выполните команду Файл → Сохранить как шаблон.
Сохранять промежуточный вариант в качестве шаблона достаточно удобно, так как чаще всего пользователь записывает компакт-диски схожего содержания и такой шаблон можно использовать при создании меню разных компакт-дисков.
21. Чтобы продолжить работу над меню, снова запустите программу AutoPlay Menu Builder.
22. В окне Новый проект щелкните мышью на значке, соответствующем сохраненному шаблону.
23. Нажмите кнопку Стильная метка (на ней изображена курсивная буква А), расположенную на панели инструментов Элементы управления. Выберите страницу Основная, в поле Заголовок вкладки Свойства окна Инспектор введите знак «_». Перейдите на вкладку Действия, из списка Тип действия выберите команду Свернуть.
24. Снова щелкните мышью на кнопке Стильная метка, выберите страницу Основная, в поле Заголовок вкладки Свойства введите букву «э», выберите шрифт Wingdings. Набранная буква «э» изменит свой вид на знак э. Перейдите на вкладку Действия и из раскрывающегося списка Тип действия выберите команду Выйти.
25. Удерживая нажатой клавишу Shift, выделите оба знака. Эти знаки должны находиться на поле, относящемся ко всем страницам меню. Если они будут расположены на элементе меню, созданном с помощью Панели инструментов, то и этот элемент будет присоединен к группе.
26. Выполнив команду Правка → Создать группу, установите соответствующий флажок.
27. Продублировав созданные элементы, поместите их на каждую страницу в правый верхний угол. Эти кнопки понадобятся, если выбран полноэкранный режим отображения меню.
Конечно, при желании можно нарисовать любые кнопки в программе Adobe Photoshop или CorelDRAW, а затем вставить их как рисунки в программу AutoPlay Menu Builder и присвоить им определенные свойства, однако на первое время могут пригодиться и такие кнопки.
28. При желании вставьте на страницы любые элементы меню.
Чтобы записать на компакт-диск программы, которые вы сможете инсталлировать, используя меню автозагрузки, сделайте следующее.
1. Выполните команду Инструменты → Менеджер виртуального устройства. Откроется окно Менеджер виртуального устройства (рис. 11.20).
2. Щелкните мышью на кнопке с изображением трех точек в поле Путь и в появившемся окне Обзор папок укажите папку, в которой вы сохранили файлы (папку, указанную вами при первом запуске программы).
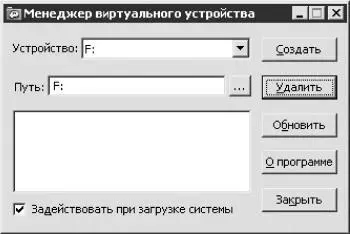
Рис. 11.20. Менеджер виртуального устройства.
Читать дальше
Конец ознакомительного отрывка
Купить книгу