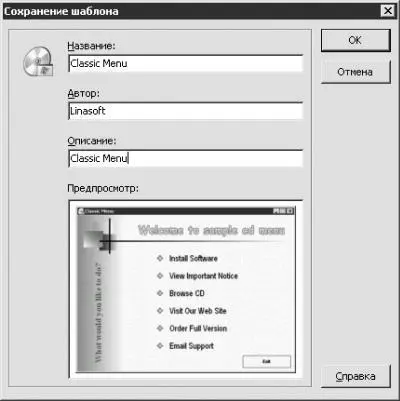Какую бы программу для записи компакт-диска вы ни использовали, следует обязательно создать в корневом каталоге текстовый файл с именем autorun.inf. В таком случае операционная система загрузит программу автоматического определения, указанную этим файлом. Например:
[AutoRun]
open=autorun.exe
icon=autorun.ico
• Команда open запускает программу автоматического определения компакт-диска.
• Команда icon отображает значок компакт-диска в Проводнике Windows.
Кроме того, на компакт-диск необходимо записать в отдельную папку программу, которая будет использоваться как программа автоматического определения.
Интерфейс программы AutoPlay Menu Builder
Используя программу AutoPlay Menu Builder (рис. 11.1), вам не придется вручную вводить команды. Программа автоматически создаст файлы autorun.exe, autorun.ico, autorun.inf и autorum.apm, содержащие все данные, необходимые для меню автоматического определения. Если вы захотите установить шрифты, будет создана также папка FontData.

Рис. 11.1. AutoPlay Menu Builder.
Программа AutoPlay Menu Builder предназначена для создания меню автоматического определения компакт-дисков. Опыт программирования вам не понадобится. Программа обладает простым и понятным интерфейсом и при этом практически безграничными возможностями. С помощью AutoPlay Menu Builder вы сможете:
• создавать автономные исполняемые файлы и настраивать их значки;
• использовать два стиля окон;
• защищать созданное меню паролем;
• размещать созданное меню с помощью палитры выравнивания;
• использовать шаблоны, разработанные создателями программы, а также придумывать собственные шаблоны;
• легко проверять работоспособность меню;
• поддерживать меню на множестве уровней;
• устанавливать ограничение по времени на использование меню;
• разблокировать установленное ограничение специальным кодом;
• просматривать меню в полноэкранном режиме;
• применять анимационные эффекты;
• осуществлять внутреннюю поддержку показа слайдов с большим набором эффектов;
• настраивать вид курсора;
• использовать большое количество шрифтов, в том числе кириллические;
• применять звуковые эффекты;
• создавать звуковой фон в режиме одноразового проигрывания или по кругу, используя файлы в форматах MP3, MP2, MP1, OGG, WAV, MID, RMI, XM, IT, MOD, S3M и MTM;
• создавать «подсказки» для кнопок меню;
• вставлять в меню свои графические файлы в форматах BMP, PNG, JPG, GIF, PCX, WMF, EMF и ICO;
• выбирать внешний вид кнопок;
• управлять формой элементов меню;
• внедрять в меню Internet Explorer;
• внедрять в меню Windows Media Player;
• создавать виртуальный менеджер компакт-диска.
Программа работает в операционных системах Windows 95/98/Me/NT4/2000/ XP/2003 Server и не требует никаких специальных аппаратных средств.
При запуске программы откроется окно Новый проект (рис. 11.2).

Рис. 11.2. Окно Новый проект.
• В поле Путь к проекту укажите папку, в которой будете хранить созданные файлы.
• В поле Шаблоны двойным щелчком мышью выберите один из предложенных шаблонов.
• Если один раз щелкнуть мышью на значке шаблона в поле Шаблоны, то в поле Предпросмотр отобразится эскиз выбранного шаблона.
Внизу окна расположены четыре кнопки.
• Нажатием кнопки Справка можно вызвать справочную информацию.
• Кнопка Шаблон предназначена для работы с шаблонами. Если щелкнуть мышью на определенном значке в окне Шаблоны, а затем нажать данную кнопку, то появится меню, содержащее такие команды:
– Установить – установить шаблоны из архивов; можно отдельно приобрести дополнительные шаблоны;
– Упаковать – упаковать в архив и сохранить созданный шаблон;
– Удалить – удалить шаблон.
Меню Файл окна программы содержит набор стандартных команд.
• Новый – создать новый проект.
• Открыть – открыть сохраненный.
• Открыть заново – открыть недавно использовавшийся проект.
• Сохранить – сохранить текущий проект.
• Сохранить как шаблон – создание собственного шаблона. При выборе этой команды откроется окно Сохранение шаблона (рис. 11.3).
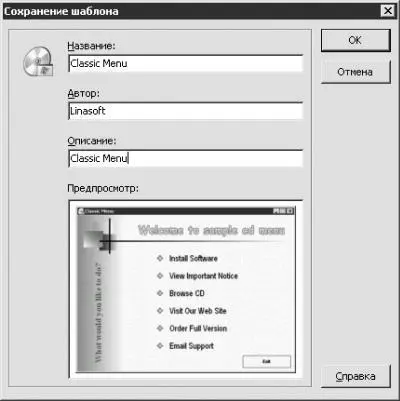
Рис. 11.3. Окно сохранения шаблона.
В данном окне в соответствующие поля введите название программы, имя автора проекта и описание программы.
Читать дальше