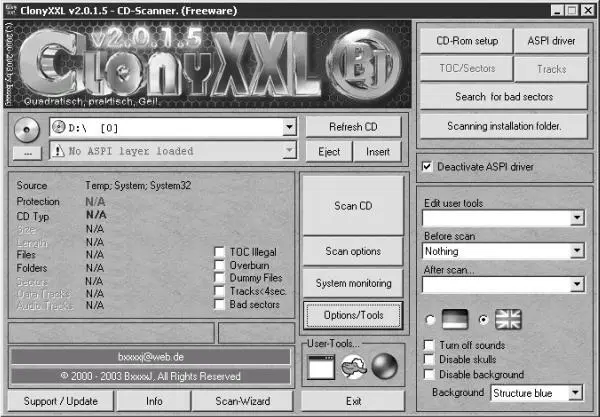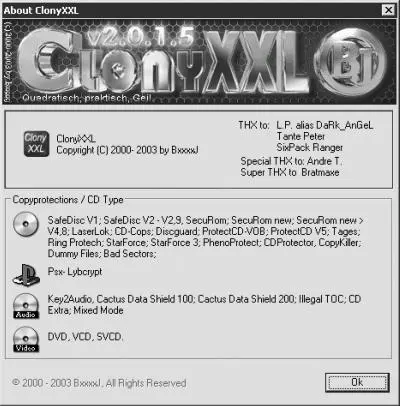Бесплатная утилита ClonyXXL не требует инсталляции. Достаточно скопировать ее на жесткий диск компьютера и при необходимости распаковать архив. Данная утилита предназначена для определения различных систем защиты.
После запуска программа имеет немецкий интерфейс. Для переключения на английский язык следует щелкнуть мышью на кнопке Options/Tools (на немецком – Optionen/Tools), после чего появится вторая часть окна. Установите переключатель в положение, соответствующее английскому флагу, и язык интерфейса изменится с немецкого на английский (рис. 10.22).
Для определения системы защиты выполните следующие действия.
1. Вставьте в привод компакт-диск. Если программа не смогла определить его, щелкните мышью на кнопке Refresh CD (Обновить CD).
Кнопка Eject (Извлечь) предназначена для выдвижения лотка привода компакт-дисков, а Insert (Вставить) – для загрузки лотка.
2. Щелкните мышью на кнопке Scan CD (Сканировать CD).
3. После окончания проверки параметру Protection вместо N/A будет присвоено значение, соответствующее названию установленной защиты, или Unknown protection (Неизвестная защита). Если программа определила тип защиты, то его лучше запомнить или записать, чтобы затем использовать для настройки параметров при копировании данного компакт-диска.
При обнаружении защиты в нижней части окна ClonyXXL появится изображение десяти черепов, часть из которых будет темного цвета. Чем больше темных черепов, тем выше уровень защиты, установленной на данном компакт-диске.
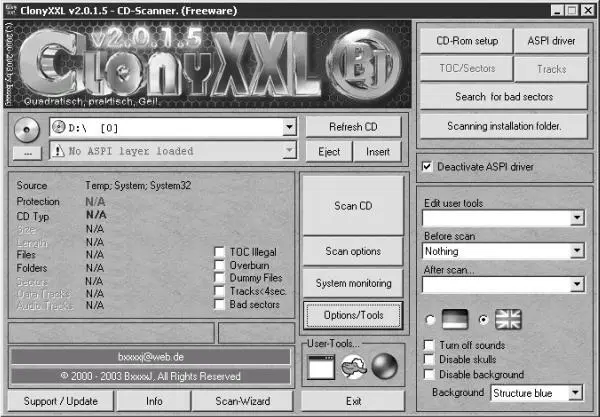
Рис. 10.22. ClonyXXL.
Примечание.
Если ClonyXXL не определила тип защиты, воспользуйтесь кнопкой System monitoring (Системный мониторинг).
• Обратите внимание на состояние флажков TOC IIIegal (Запрещенный TOC), Over-burn (Сверхзапись) и др. Если они установлены, то это следует учесть во время настройки программы CloneCD.
• Значки в области User-Tools (Инструменты пользователя) предназначены для быстрого вызова программ копирования. После щелчка на значке в виде шара появится окно Открыть. В данном окне следует выбрать ярлык программы для копирования компакт-дисков и двойным щелчком мыши поместить его в область User-Tools (Инструменты пользователя).
• Используя кнопку Support/Update (Поддержка/Обновление), можно посетить сайт разработчиков программы или отправить им письмо.
• Щелкнув мышью на кнопке Info (Информация), вы сможете узнать, какие системы защиты может определить программа (рис. 10.23).
• Если вам трудно разобраться с интерфейсом программы, то, щелкнув мышью на кнопке Scan-Wizard (Мастер сканирования), вызовите помощника, который в пошаговом режиме объяснит вам, что и как следует делать (правда, на английском языке).
• Используя параметр Background (Фон), можно изменить цвет окна программы.
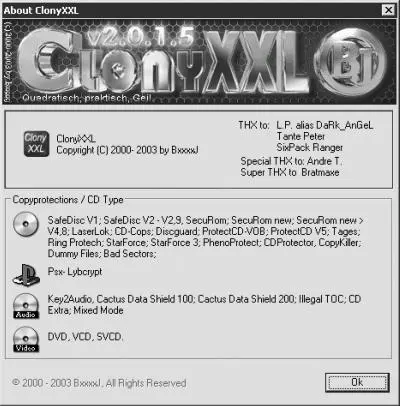
Рис. 10.23. Окно, содержащее информацию о типах защиты.
Примечание.
ClonyXXL лучше использовать вместе с программой Alcohol 120 %. Оба этих приложения интегрированы в одну программу – Alcoholer, имеющую к тому же русский интерфейс.
Глава 11
Создание меню автоматического определения компакт-дисков
• Автозапуск.
• Интерфейс программы AutoPlay Menu Builder.
• Элементы управления.
• Присвоение команд элементам меню.
• Практические рекомендации.
Операционная система Windows может автоматически определять программы, в которых будет открываться содержимое компакт-дисков, в зависимости от того, какого типа файлы на них записаны. В системе Windows XP для настройки параметров автозапуска следует выполнить команду Пуск → Мой компьютер. Правой кнопкой мыши щелкните на значке привода компакт-дисков, который вы хотите настроить, и из раскрывшегося контекстного меню выберите команду Свойства. В открывшемся окне Свойства перейдите на вкладку Автозапуск.
Используя свойство Windows автоматически определять программы для открытия файлов определенных типов, вы сможете создать красивые и функциональные меню автоматического определения компакт-дисков. При этом вы будете не настраивать Windows, а создавать специальные файлы и записывать их на компакт-диск. С помощью этих меню вы сможете:
• запускать инсталляционные программы или другие приложения;
• просматривать информацию о компакт-диске;
• открывать папки;
• добавлять ссылки на ваш веб-узел и адрес электронной почты.
Читать дальше
Конец ознакомительного отрывка
Купить книгу