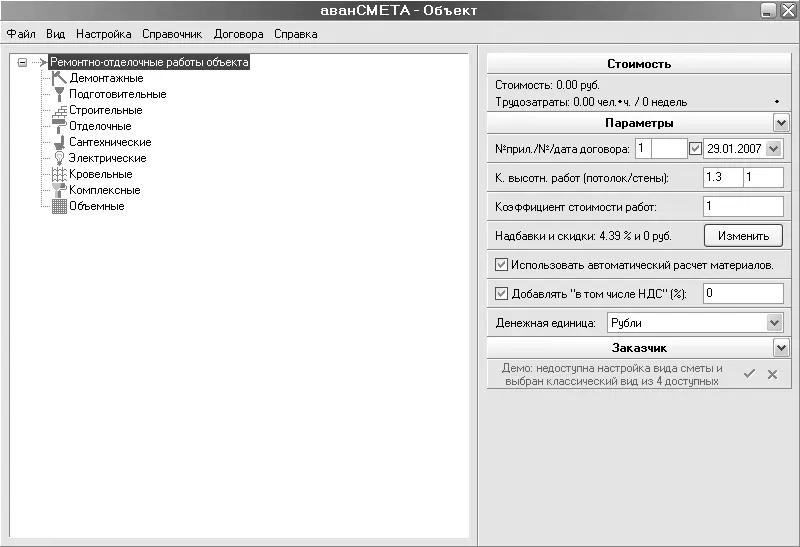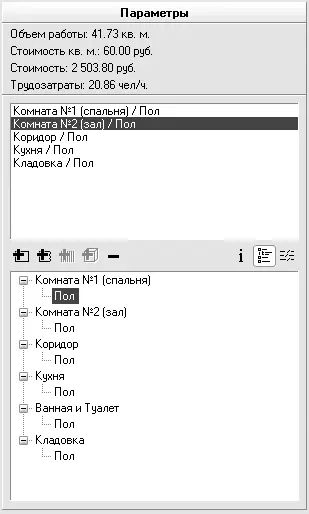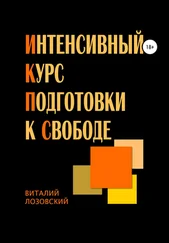Перейдем к изучению порядка заполнения работ для объекта, на котором производится ремонт. Для простоты будем рассматривать его на примере, который поставляется с демоверсией программы. Чтобы загрузить этот пример, выполните команду Файл → Открыть и откройте файл new.est. В окне программы появится структура помещений объекта с настроенными параметрами.
Чтобы перейти к работам данного объекта, необходимо выполнить команду Вид → Работы объекта или нажать комбинацию клавиш Ctrl+J. В окне отобразится древовидное представление работ объекта, отсортированное по группам аналогично окну справочника работ. Для разрабатываемого с нуля объекта эти группы пусты (рис. 4.17), однако в загруженном примере ремонта квартиры все они, за исключением группы Кровельные работы, заполнены.
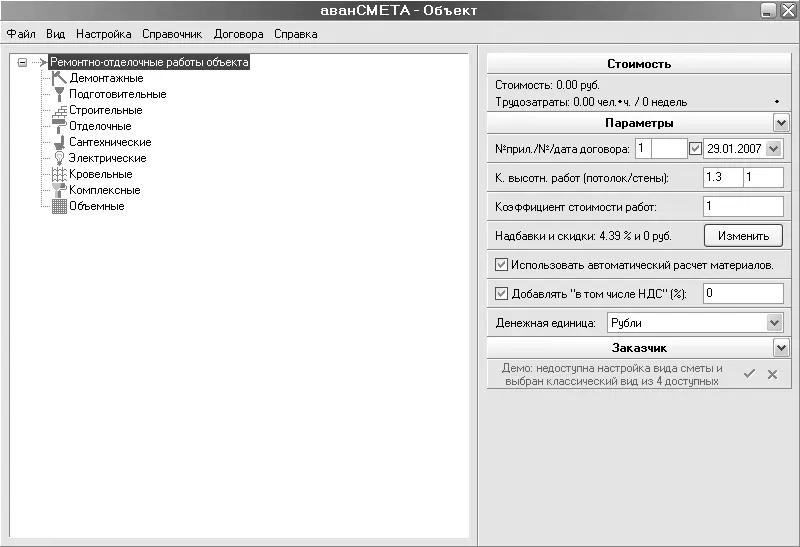
Рис. 4.17.Дерево работ для разрабатываемого объекта
Чтобы добавить работу, в окне работ объекта необходимо выделить группу, в которую она входит. Далее нужно выполнить команду контекстного меню Добавить работу – откроется одноименное окно, в котором вам следует выбрать нужную работу и нажать кнопку Принять.
Примечание
Даже если в окне Добавить работу выбрать работу не из группы, для которой выполнялась команда контекстного меню, данная работа все равно будет добавлена в группу, к которой она принадлежит, а не для которой выполнялась команда. Например, если вы выполнили команду контекстного меню для группы Строительные, но выбрали и добавили работу Демонтаж антресолей из группы Демонтажные, то работа добавится в группу Демонтажные.
После добавления работы дерево автоматически раскрывается на добавленной только что работе.
Рассмотрим настройку свойств добавленной работы.
Выполните команду меню Вид → Работы объекта и раскройте дерево работ на узле Ремонтно-отделочные работы объекта → Демонтажные → Демонтаж пола из досок, ДСП, ЦСП. Справа в главном окне на панели свойств отобразятся настройки данного этапа ремонта (рис. 4.18).
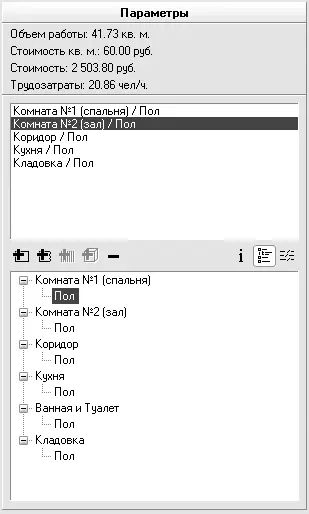
Рис. 4.18.Параметры работы
В нижней части панели свойств будет представлен список объектов помещения, к которым применим этот вид работ (в данном случае это только пол). Это дерево всегда организовано так, что на его верхнем уровне находится список всех помещений, а на нижнем – элементов, над которыми может производиться данная работа (отдельно для каждого помещения). В верхнем списке содержатся элементы помещений, над которыми текущая работа производится в действительности (например, можно снять пол всех помещений, однако при ремонте может понадобиться снять пол только в одной комнате).
Верхний список формируется добавлением в него элементов из нижнего списка. Чтобы добавить элемент (пол, потолок, стену, окно и пр.) в состав тех, над которыми выполняется текущая работа, необходимо выделить его в нижнем списке и воспользоваться кнопкой Добавить элемент помещения

или Добавить часть элемента помещения

В обоих случаях в верхнем списке появится строка, в которой будут указаны тип строительного элемента и название помещения (комнаты), в котором он находится. Различие состоит в том, что команда Добавить элемент помещения добавляет элемент целиком, то есть в расчетах учитываются реальные геометрические характеристики элемента (заданные при формировании структуры объекта, см. предыдущий подраздел). Во втором случае (команда Добавить часть элемента помещения) отобразится окно (рис. 4.19), в котором можно указать часть строительного элемента, подлежащую ремонту, и только эта часть будет учитываться при расчетах суммарной стоимости и объема работ.

Рис. 4.19.Окно Добавить часть элемента помещения
В этом окне в раскрывающемся списке Тип фигуры выбирается один из пяти предложенных способов указания части помещения.
• Прямоугольник (две стороны) – определяет прямоугольную часть элемента помещения (стены, пола и т. д.) по двум сторонам прямоугольника, который должен быть меньше габаритного прямоугольника его родительского элемента, то есть габаритов стены, пола или другого элемента.
Читать дальше
Конец ознакомительного отрывка
Купить книгу