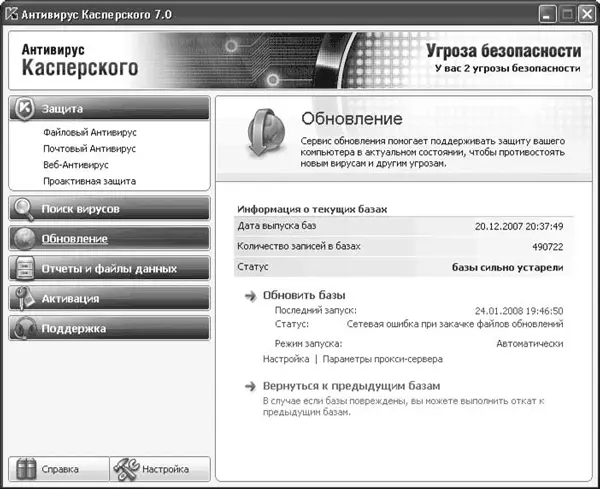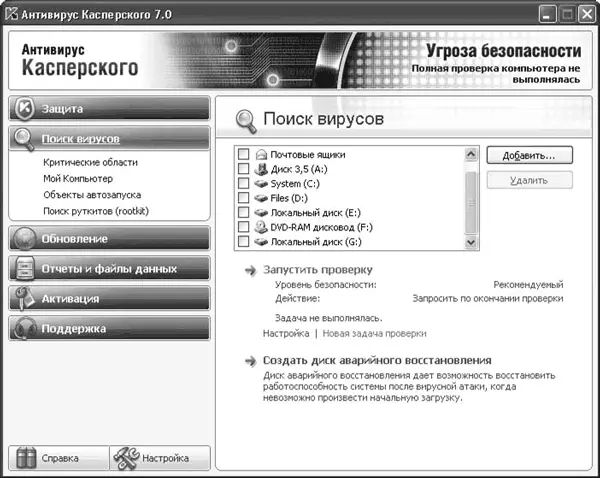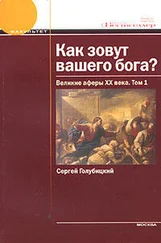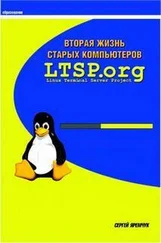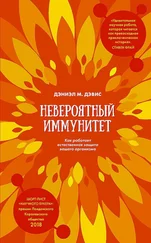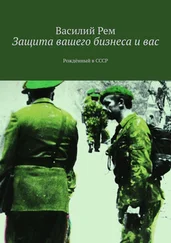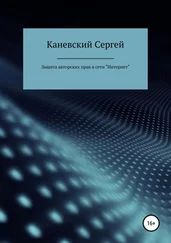Примечание
По умолчанию для обновления выбирается ближайший к пользователю сервер; установив флажок Задать местоположение, сервер для обновлений можно выбрать вручную.
Обратите внимание на флажок Проверить файлы на карантине– его установка позволит автоматически проверять файлы на карантине после обновления антивирусных баз.
Чтобы проверить актуальность антивирусных баз, необходимо щелкнуть на ссылке Обновление. В правой части окна в области Информация о текущих базахбудет указана дата выпуска баз и общее количество записей в базах (рис. 2.8).
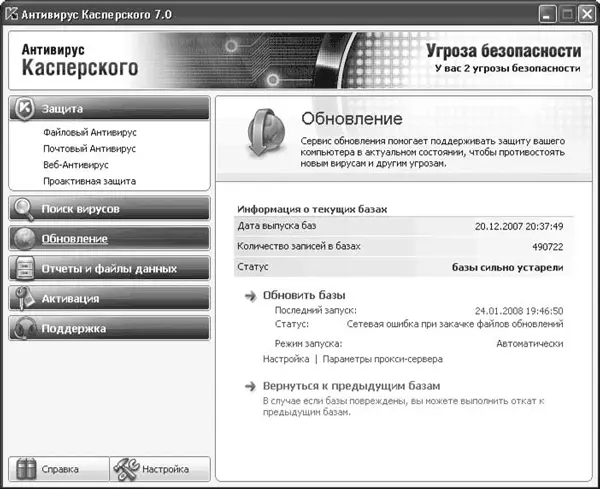
Рис. 2.8.Информация о базах
Чтобы вручную обновить сигнатуры, перейдите в пункт Обновлениеи нажмите ссылку Обновить базы. Запустится процесс обновления, все детали которого будут выводиться в этом же окне. Во время обновления может произойти сбой, в результате которого базы будут повреждены. В этом случае для возвращения к предыдущим настройкам нажмите Обновить базы.
По умолчанию для соединения с сервером обновления используются параметры подключения к Интернету, указанные в Internet Explorer. Если обновление проходит нормально, больше настроек не потребуется. Если для выхода в Интернет система использует прокси-сервер, являющийся посредником, или пользователь работает с другим веб-браузером, настройки в Internet Explorer не соответствуют действительности. В таком случае напрямую соединиться с сервером обновлений невозможно. Чтобы исправить ситуацию, нажмите кнопку Настройкаи перейдите на вкладку Прокси-сервер. Флажок Использовать прокси-серверустановлен по умолчанию (рис. 2.9).

Рис. 2.9.Настройки прокси-сервера
Установите переключатель в области Параметры прокси-серверав положение Использовать указанные параметры прокси-сервера. В поля Адреси Портвведите необходимые данные. Если параметры прокси-сервера неизвестны, их можно уточнить у системного администратора, службы поддержки поставщика услуг Интернета или пользователей вашей сети. Если прокси-сервер требует аутентификацию, установите флажок Использовать аутентификациюи укажите имя пользователя и пароль для доступа к прокси.
Проверка объектов с помощью антивируса
После установки и обновления антивирусных баз следует полностью проверить компьютер с помощью сканера антивируса. Если этого не сделать, то вирусы, которые ранее проникли в систему, будут представлять опасность. Об этом сообщит цвет заголовка главного окна антивируса – без полной проверки он не станет зеленым.
Чтобы перейти к режиму проверки системы, необходимо щелкнуть на ссылке Поиск вирусов(рис. 2.10).
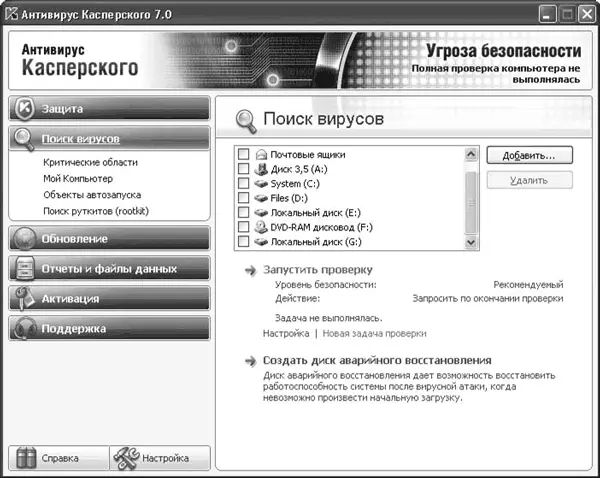
Рис. 2.10.Окно поиска вирусов
Правая часть окна разделена на три области. Вверху можно выбрать разделы, которые планируется проверить, установив флажки напротив нужных пунктов. Если какой-то раздел не указан (например, вы сохраняете скачанные из Интернета файлы в одну папку и хотите проверить только ее), удобнее добавить его в этот список. Чтобы добавить новый каталог в список, нужно нажать кнопку Добавитьи указать на него в файловом менеджере – он появится в окне выбора. При добавлении нового ресурса обратите внимание на флажок Включая вложенные папки: если он установлен, будут проверятся и подкаталоги выбранного ресурса.
Внимание!
Пока не выбран ни один каталог, ссылка Запустить проверку не активна.
Назначение области Запустить проверкуотвечает названию. При нажатии одноименной ссылки начнется проверка выбранных файлов. Ее результат отобразится в текущем окне – будет показан процент выполнения задачи, количество проверенных файлов и ожидаемое время завершения.
Совет
Самым быстрым способом проверить файл, каталог или сменный носитель на наличие вирусов – щелкнуть на нем правой кнопкой мыши и в контекстном меню выбрать пункт Проверить на вирусы.
В этой области есть еще две ссылки. Нажав Настройка, вы можете указать уровень безопасности, то есть установить режим проверки файлов. Ссылка Новая задача проверкипозволяет создать свою задачу по проверке каталогов или областей диска, которую можно выполнить одним нажатием кнопки.
Читать дальше
Конец ознакомительного отрывка
Купить книгу