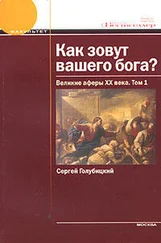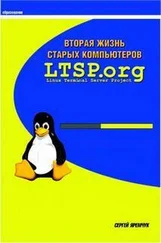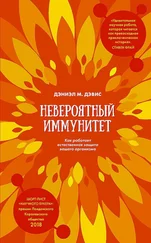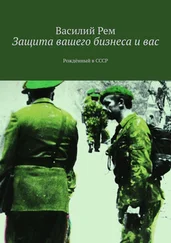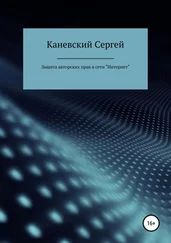Рис. 2.3.Окно выбора типа установки
Если на компьютере будут найдены компоненты, присутствие которых может вызвать конфликт (например, если уже установлен один антивирус), на следующем шаге мастера отобразится их список. Нажатие кнопки Далееприведет к их автоматическому удалению. Если на компьютере установлена более ранняя версия «Антивируса Касперского», будет предложено сохранить все настройки. Согласитесь с этим предложением, выбрав Параметры защиты.
В следующем окне ничего указывать не нужно. Если все сделано правильно, нажмите кнопку Установить– начнется процесс инсталляции. Через некоторое время последует запрос на перезагрузку системы, подтвердите его нажатием кнопки ОК.
После перезагрузки снова появится мастер. Нажмите кнопку Установитьи ожидайте распаковки файлов. По завершении нажмите Далее– загрузится Рабочий столс мастером первоначальной настройки приложения.
Совет
Во время установки любой программы лучше закрыть все работающие приложения – так вы сможете избежать непредвиденных ситуаций.
Задача этого мастера изменилась по сравнению с предыдущими версиями. Теперь он отвечает только за активизацию продукта, а не за первичную настройку работы антивируса. В первом окне мастера (рис. 2.4) предлагается активизировать продукт.

Рис. 2.4.Окно активизации «Антивируса Касперского»
Дальнейшие действия зависят от того, настроено ли соединение с Интернетом и есть ли у вас лицензионный ключ. Если соединения с Интернетом нет, установите переключатель в положение Активировать приложение позжеи нажатием кнопки Далееперейдите к следующему шагу. Так же можно поступить, если вы сомневаетесь в выборе именно этой антивирусной программы. Если «Антивирус Касперского» куплен у дилера и у вас есть код активизации, выбирайте вариант Активировать, используя код активации, на основании которого вы получите лицензионный ключ, обеспечивающий полную функциональность приложения.
Совет
Во время активизации антивируса необходимо ввести контактную информацию – фамилию, имя, отчество, адрес электронной почты, страну и город проживания. Эти данные могут потребоваться для идентификации зарегистрированного пользователя при утрате ключа, поэтому укажите правильные данные.
Ключ будет получен автоматически, и в окне появится вся информация о лицензии. Для пользователей ранних версий «Антивируса Касперского», имеющих лицензионный ключ, предназначен вариант Использовать полученный ранее лицензионный ключ(в том числе демонстрационный). Установив переключатель в это положение, необходимо нажать кнопку Обзори выбрать файл с расширением KEY, который является лицензионным ключом. Если ваша цель – тестирование «Антивируса Касперского», выбирайте вариант Активировать пробную версию.
Внимание!
В версии 7.0 для активизации пробной версии необходимо подключение к Интернету.
После нажатия кнопки Далеемастер попытается соединиться через Интернет с сайтом производителя и в случае успеха автоматически получит пробный ключ. В окне мастера будет выведен его номер и дата окончания пробного периода. После сбора информации о системе появится окно, указывающее на завершение установки. Установив флажок Запустить приложение, можно запустить работу программы.
Окно управления антивирусом
После установки «Антивируса Касперского» вы обнаружите несколько новых деталей на Рабочем столе. В области уведомлений появится специфический значок

выполняющий двойную функцию. Во-первых, он показывает статус работы антивируса: если значок цветной, защита включена, если черно-белый, это означает, что кто-то ее отключил. Во-вторых, в зависимости от выполняемой в настоящее время работы (проверка почтового сообщения, исполняемого файла, программы или сценария, обновления сигнатурных баз) он также изменяет внешний вид. Например, при проверке исполняемого файла или программы значок принимает вид
Читать дальше
Конец ознакомительного отрывка
Купить книгу