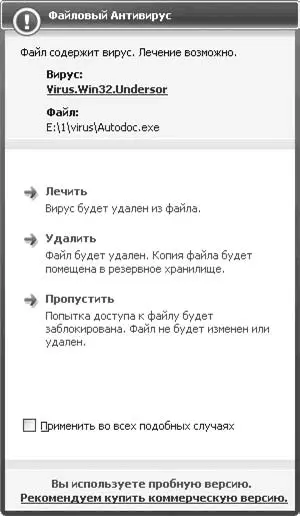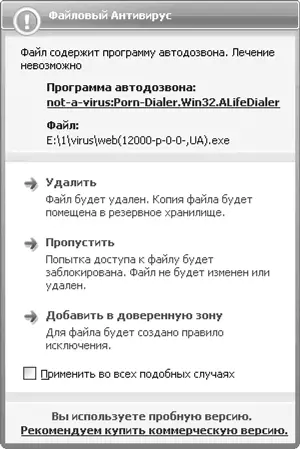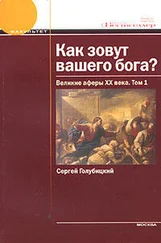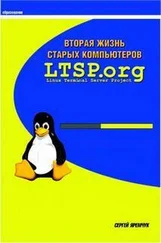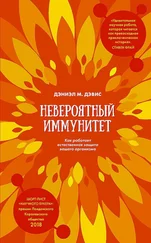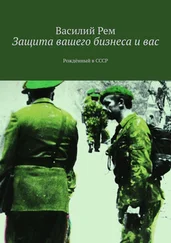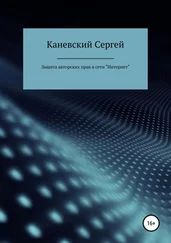Внимание!
Пользователь может создать не более четырех заданий проверки диска.
Для удобства разработчики сформировали несколько задач, позволяющих одним щелчком провести разные проверки. Эти задачи в виде ссылок размещаются в левой части окна в области Поиск вирусов: Критические области, Мой Компьютер, Объекты автозапускаи Поиск руткитов (rootkit). Принцип работы с этими задачами аналогичен поиску вирусов. После щелчка на любой из них на экране появляется информация о времени последнего проведения выбранной проверки, ее результате и режиме запуска. Чтобы полностью проверить систему, следует щелкнуть на ссылке Мой Компьютер, отметить нужные пункты и нажать Запустить проверку. Такая проверка занимает, как правило, много времени. Вы можете изменить предустановленные параметры, убрав или добавив участки проверок. Особое внимание уделите сменным носителям и сетевым диска. Если они не подключены, это может вызвать задержку в работе антивируса. Проверка на вирусы удаленных систем занимает больше времени, чем локального компьютера.
При обнаружении опасного объекта появляется уведомление. Оно может быть двух видов:
• Тревога– обнаружен вредоносный объект (рис. 2.11);
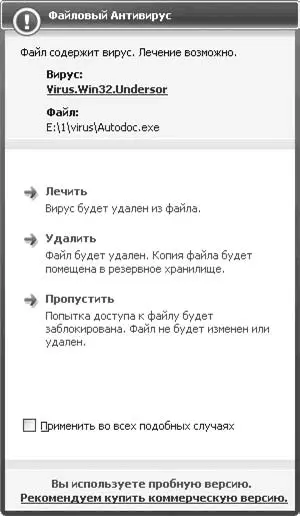
Рис. 2.11.Антивирус обнаружил опасный объект
• Внимание– обнаружен опасный или зараженный объект.
В качестве действий пользователю предлагается Лечить, Удалитьи Пропустить. Их назначение понятно; выбор Удалитьне приводит к полному уничтожению объекта, а перемещает его в резервное хранилище.
Если обнаружен вирус в чистом виде, а не зараженный вирусом файл, то его лечение бессмысленно, поэтому в таких случаях соответствующая функция недоступна, а в заголовке окна появится сообщение о невозможности лечения. Название вируса оформлено в виде гиперссылки, щелчок на которой позволит получить подробную информацию о нем на сайте http://www.viruslist.ru/ .
Нажатие кнопки Пропуститьозначает, что файл останется на месте, информация о событии занесется в журнал, а чтобы пользователь не мог случайно запустить зараженный файл, доступ к нему заблокируется антивирусом. Если вы не хотите нажимать кнопку при каждом обнаружении вируса, следует установить флажок Применить во всех подобных случаях, и антивирус будет самостоятельно выполнять указанное пользователем действие. В некоторых случаях программа, показавшаяся антивирусу подозрительной, таковой не является или действие, выполняемое ей, легально. Особенно часто такие сообщения будут поступать от проактивной системы защиты, задача которой состоит в поиске всего подозрительного. Чтобы подобные действия повторно не вызывали реакцию антивируса, такую программу следует добавить в список исключений. Для этого следует щелкнуть на ссылке Добавить в доверенную зону. Перед этим нужно внимательно ознакомиться с полученным сообщением – например, программы автодозвона не относятся к вирусам (рис. 2.12).
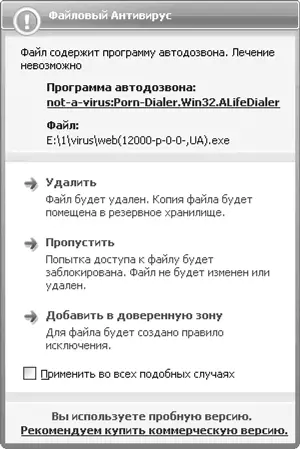
Рис. 2.12.Найден подозрительный файл
Если выбран пункт Добавить в доверенную зону, в появившемся окне нужно указать дополнительные параметры нового правила исключения (рис. 2.13).

Рис. 2.13.Настройка правила исключения
При формировании правила исключения можно изменить путь к объекту и указать вместо конкретного файла каталог либо список файлов по маске. Например, у меня есть набор вирусов, предназначенный для изучения и тестирования реакции различных систем защиты. Чтобы антивирус не реагировал каждый раз и не уничтожил эту коллекцию, я составил правило исключения, указав в нем весь каталог.
Можно также изменить Вердикт, то есть сообщение, добавив комментарий, или указать компонент, на который будет распространяться правило. В последнем случае щелчок на ссылке указанныйприведет к переключению на любой , то есть на все компоненты будет одинаковая реакция. Если щелкнуть на названии компонента, появится список всех компонентов антивируса, и можно будет выбрать действия, которые в дальнейшем не будут вызывать реакцию системы защиты.
Читать дальше
Конец ознакомительного отрывка
Купить книгу