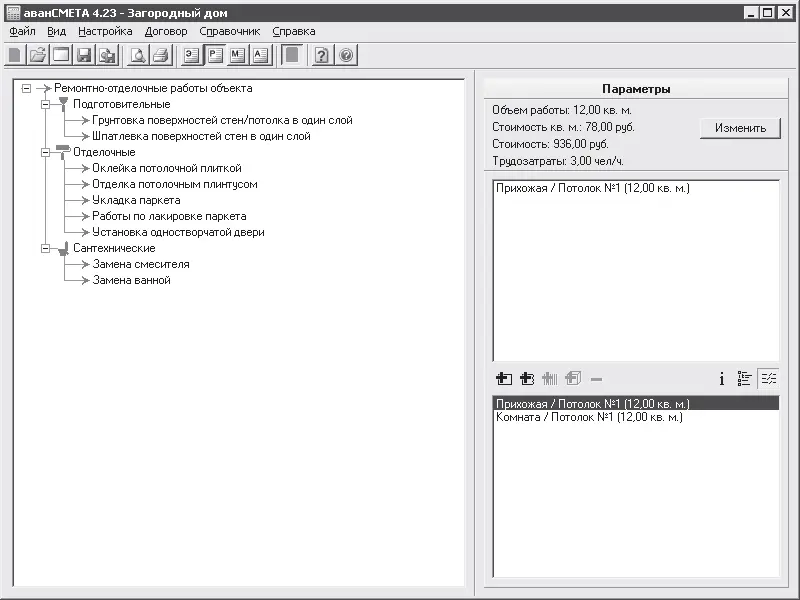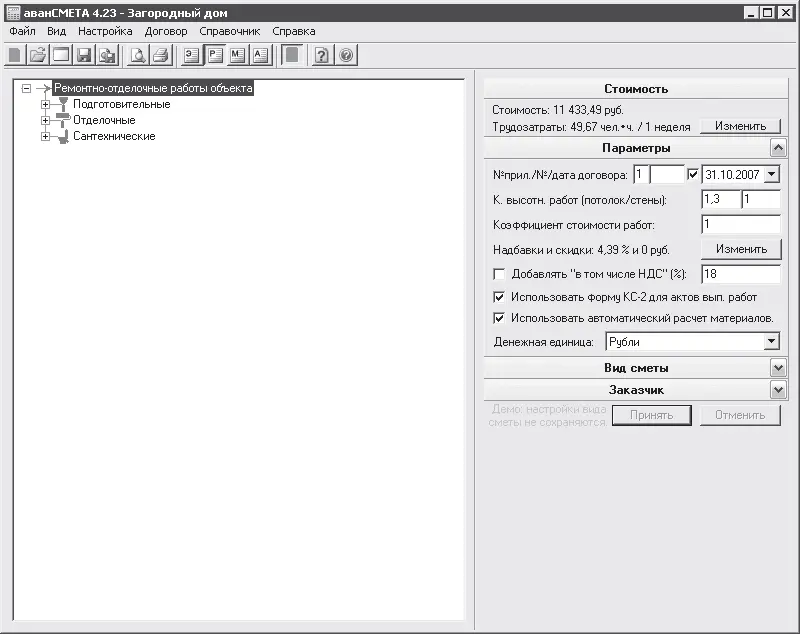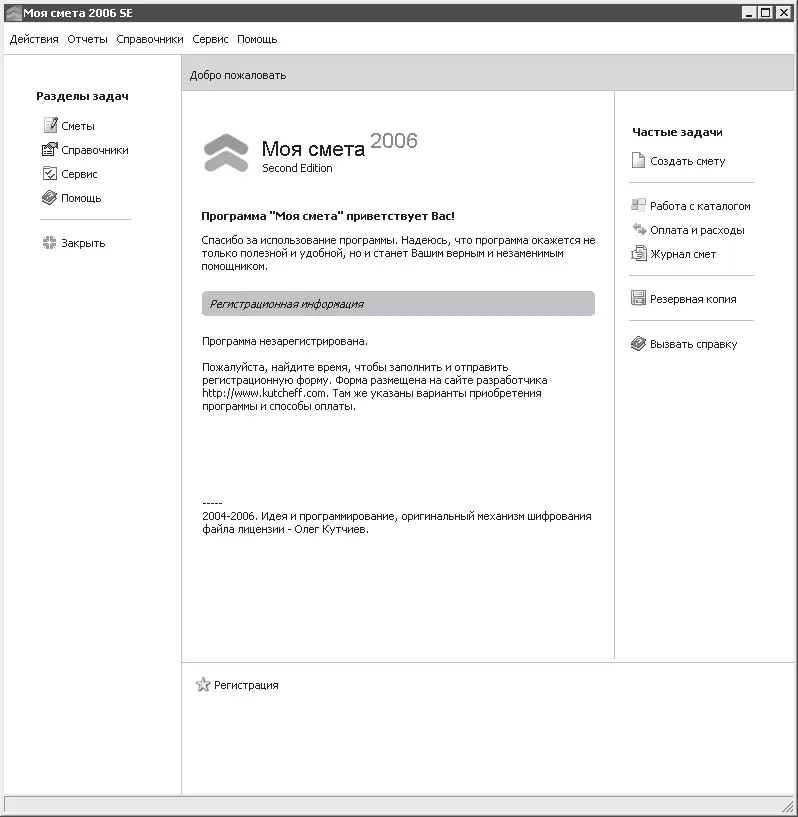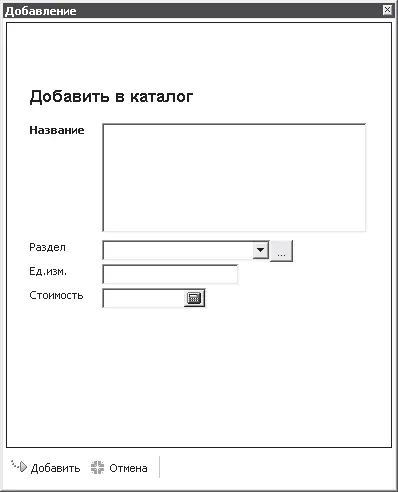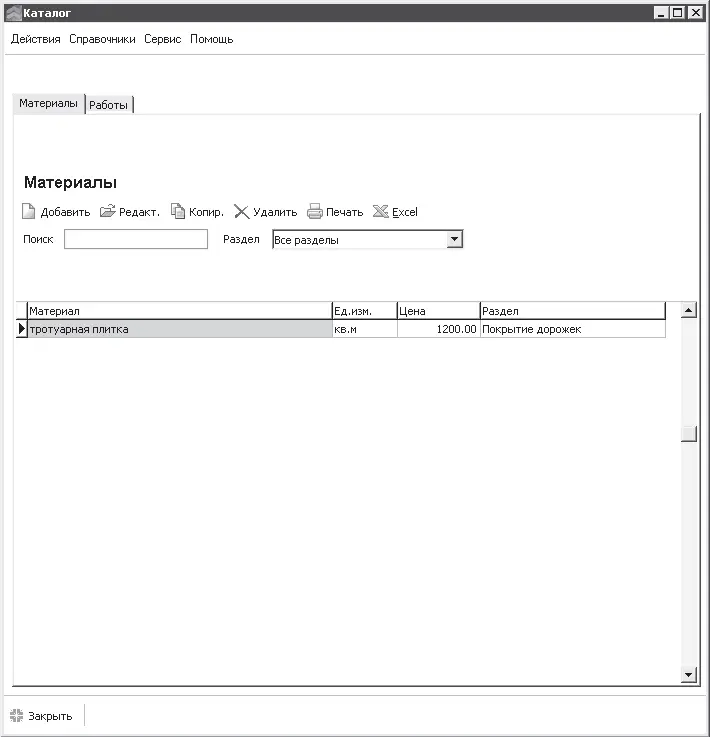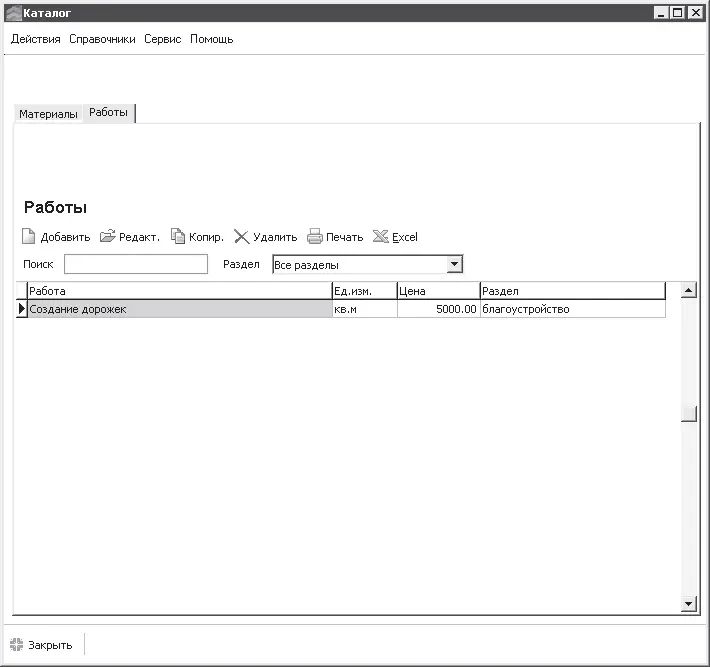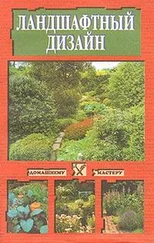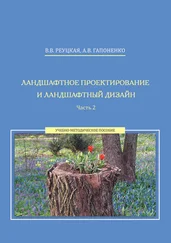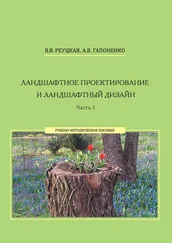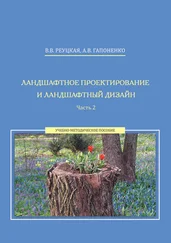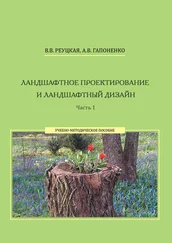Нажмите кнопку Добавить элемент помещения, чтобы добавить в смету выбранную работу в данном помещении. В верхней части окна изменятся значения стоимости, объема и трудозатрат для данного вида работ, что говорит о вводе в смету данных по выполненной работе в данном помещении (рис. 16.27).
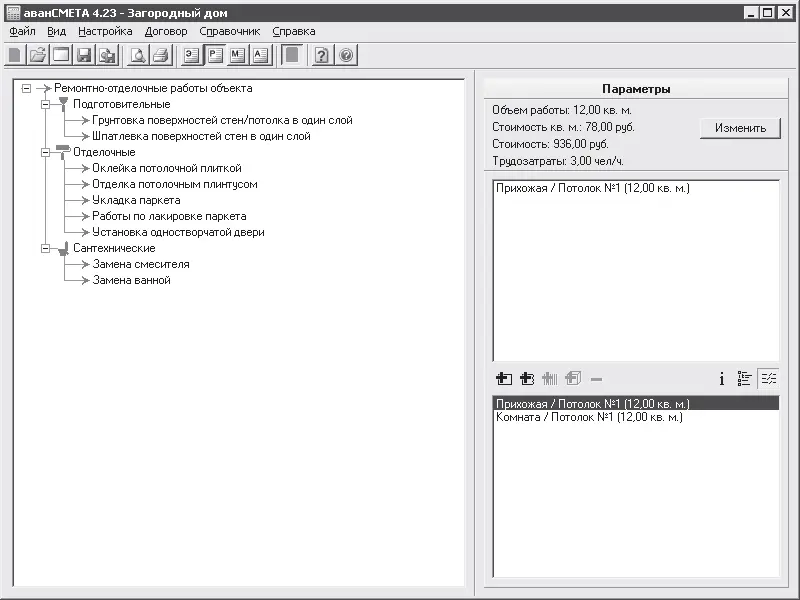
Рис. 16.27.Ввод в смету выполняемой работы
Примечание
Если нужно выполнить работу не во всем помещении целиком, а только в какой-то его части, например выкрасить одну стену комнаты, то следует воспользоваться кнопкой Добавить часть элемента в помещении – откроется окно, в котором легко можно указать требуемую часть помещения и объем производимых работ.
Подобным образом введите все выполняемые на объекте виды работ во всех ремонтируемых помещениях.
Внеся все данные о выполняемых работах, выделите строку Ремонтно-отделочные работы объекта и на появившейся справа панели нажмите кнопку Применить.
Таким образом, формирование работ, проводимых на объекте, и ввод их в смету завершены. Информацию о сумме выполненных работ, трудовых затратах можно увидеть в правой части главного окна программы после формирования всех компонентов сметы и выделения строки Ремонтно-отделочные работы объекта (рис. 16.28).
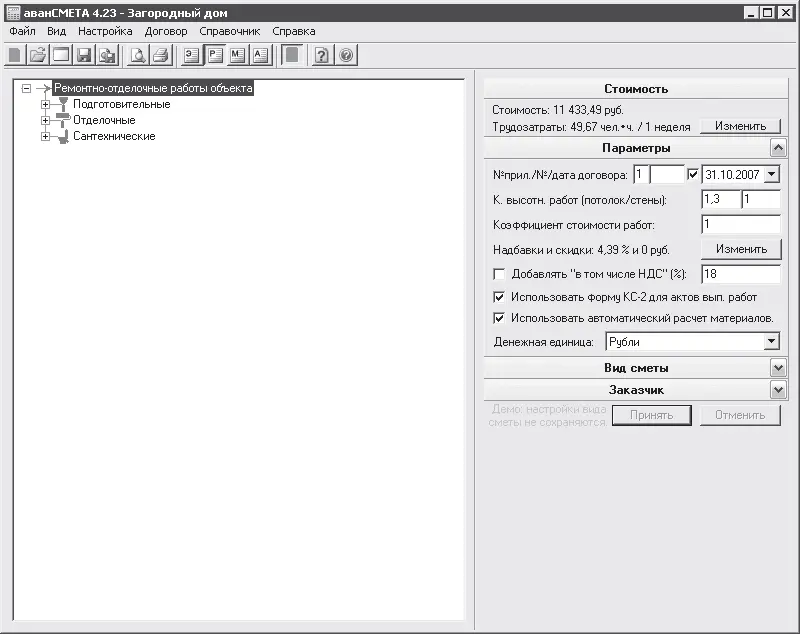
Рис. 16.28.Составленная смета выполняемых строительных работ
Можно распечатать сформированную смету, нажав кнопку Печать сметы на панели инструментов главного окна программы. Также можно сохранить смету в виде файла сметы в формате программы EST, выполнив команду меню Файл → Сохранить как.
Программа очень проста и понятна в работе, имеет русскоязычный интерфейс и может быть рекомендована широкому кругу пользователей.
Программа для составления смет «Моя смета» обладает русскоязычным интерфейсом, легка в работе и освоении, познакомиться с ней можно на сайте разработчика по адресу http://www.kutcheff.com.
Принцип работы приложения прост и интуитивно понятен. Заполняются формы с параметрами проекта, видов выполняемых работ и применяемых материалов, и программа автоматически формирует смету проекта.
Запустите программу, щелкнув кнопкой мыши на ярлыке Моя смета на Рабочем столе, – откроется окно программы (рис. 16.29).
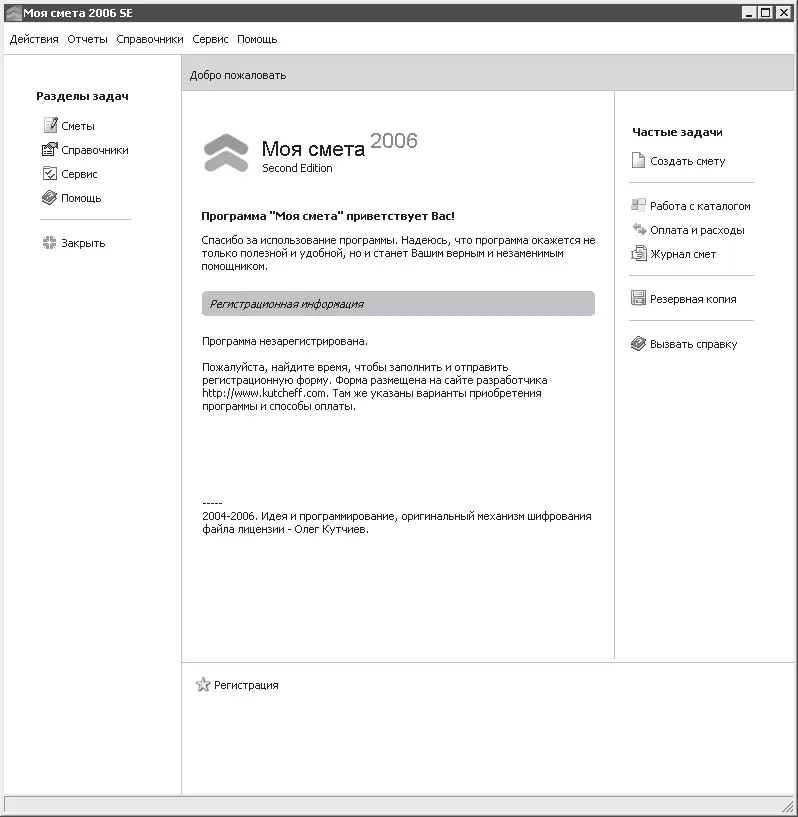
Рис. 16.29.Главное окно программы «Моя смета»
В окне приложения содержится информация о том, что используется незарегистрированная версия с ограниченными возможностями. В правой части окна расположена панель Частые задачи, а в левой части – панель Разделы задач. Эти панели помогают сформировать все разделы сметы.
Сначала сформируем справочники материалов и работ, используемые в программе.
Нажмите кнопку Работа с каталогом в правой части приложения – откроется окно Каталог, на вкладке Материалы. На данной вкладке нужно нажать кнопку Добавить – откроется окно Добавление (рис. 16.30).
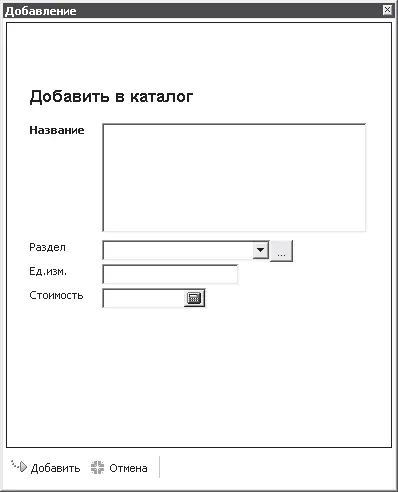
Рис. 16.30.Окно добавления материала в справочник
В поле Название данного окна нужно ввести наименование материала, например Тротуарная плитка, а в поле Раздел – указать раздел, например Покрытия дорожек. В поле Стоимость выбирается цена материала, а в поле Ед. изм. – единица измерения материала.
Введя требуемые значения перечисленных параметров, следует нажать кнопку Добавить – в окне Каталог появится строка с введенным материалом (рис. 16.31).
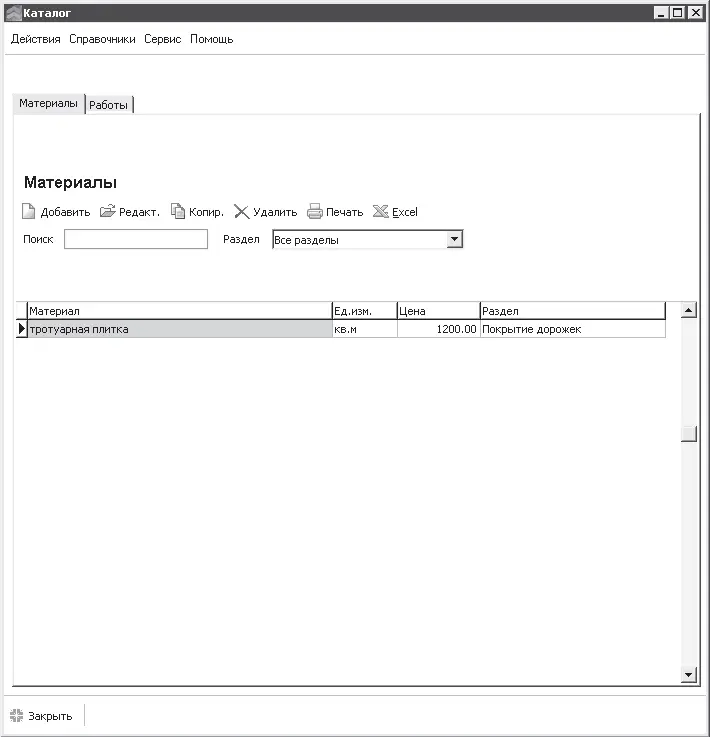
Рис. 16.31.Материал, добавленный в каталог
В данном окне нужно перейти на вкладку Работы, нажать на ней кнопку Добавить и в открывшемся окне Добавление ввести название работ – Создание дорожек и название раздела – Благоустройство.
Заполните поля так же, как и при добавлении материала, и закройте окно Добавление, нажав кнопку Добавить. В окне Каталог появится строка с введенным видом работ (рис. 16.32).
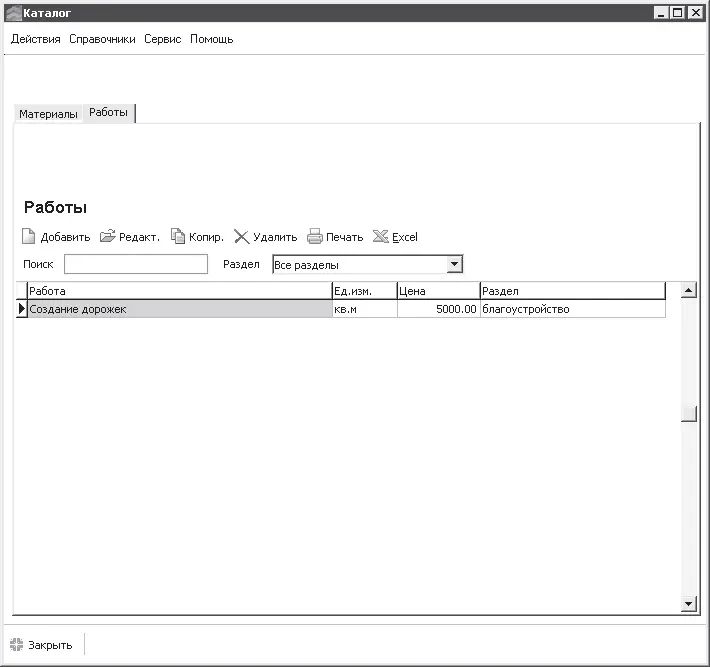
Рис. 16.32.Наименование работ, внесенное в каталог
Читать дальше
Конец ознакомительного отрывка
Купить книгу