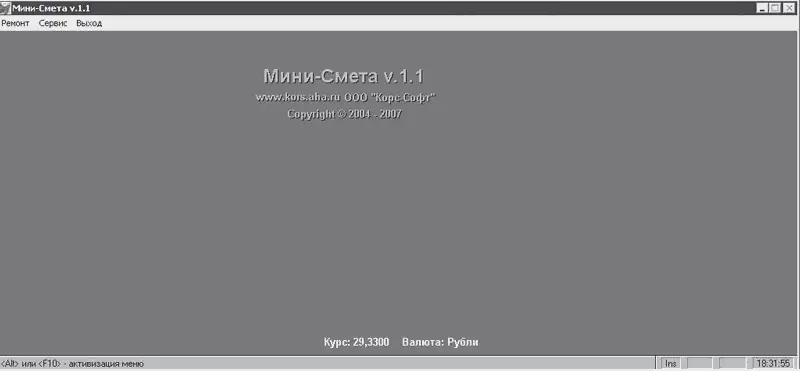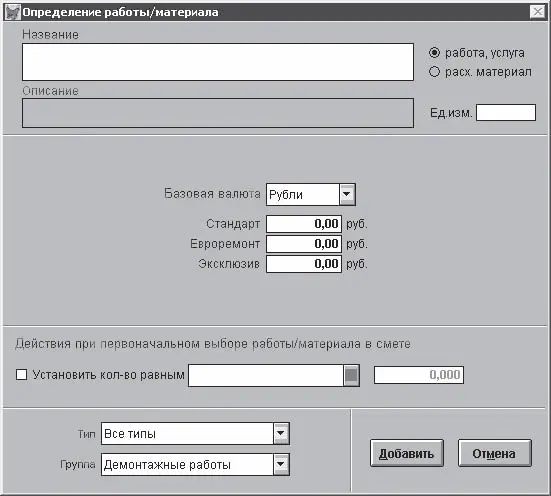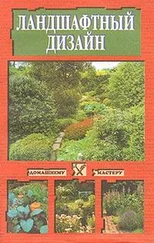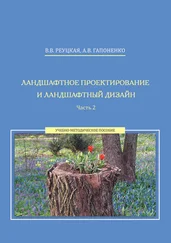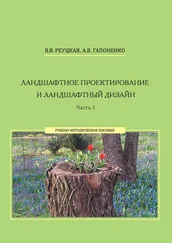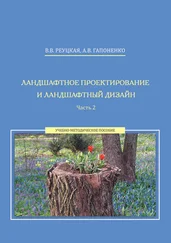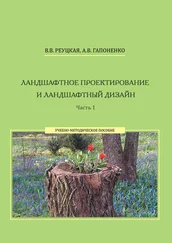Созданный лист с калькуляцией можно экспортировать в текстовый файл и сохранить на винчестере компьютера, нажав на панели инструментов кнопку Export Materials list (Экспортировать лист материалов) и указав в открывшемся окне место, где будет сохранен файл, а также его имя.
Распечатать полученный документ можно, нажав кнопку Print (Печать) на панели инструментов.
Мы познакомились только с некоторыми встроенными программами калькуляции. Теперь рассмотрим специальные приложения, созданные только для составления смет.
Специальные программы составления смет
В данном разделе узнаем, как работать с некоторыми программами, которые помогают составить смету проекта загородного дома, дачи, гаража и других работ, выполняемых на участке. Таких приложений очень много, однако нам не требуются большие бухгалтерские пакеты, поэтому рассмотрим самые простые программы: «аванСМЕТА», «Моя смета» и «Мини-Смета». Несмотря на простоту и небольшой объем, такие программы отлично выполняют поставленную перед ними задачу.
Познакомиться с программой «Мини-Смета» можно на сайте разработчика по адресу http://www.kors-soft.ru/opsme1.htm. Здесь же можно скачать бесплатную версию приложения.
Откроем программу, щелкнув кнопкой мыши на запускающем ее значке на Рабочем столе, – появится главное окно «Мини-Смета» (рис. 16.4).
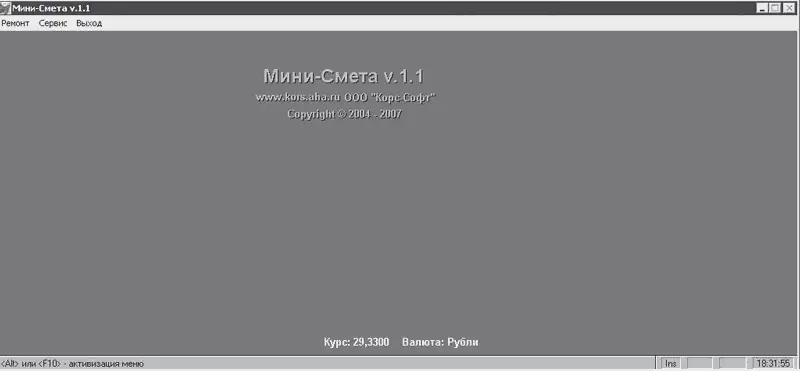
Рис. 16.4.Главное окно программы «Мини-Смета»
Управление программой, составление смет и работа со справочниками происходит в окнах, открываемых командами меню.
Выполним команду меню Ремонт → Группы – откроется окно Справочник групп, в которое можно внести любые новые группы выполняемых работ (рис. 16.5).

Рис. 16.5.Справочник групп
Нажмите в данном справочнике кнопку Добавить – откроется форма для ввода названия новой группы работ, в строке ввода которой следует указать название новой группы, например Озеленение, и нажать клавишу Enter на клавиатуре. Новая группа появится в Справочнике групп.
Выполните команду Ремонт → Работы и материалы – в окне программы откроется окно Справочник работ и материалов (рис. 16.6).

Рис. 16.6.Справочник работ и материалов
В данном справочнике из открывающегося списка Тип нужно выбрать тип отображаемых работ, указав вариант Все типы. Это значит, что в списке Наименование будут отображаться все виды выполняемых работ, доступные в справочнике, и все материалы.
В открывающемся списке Группа следует выбрать разновидность выполняемых в проекте работ, например только что введенную в предыдущем окне группу Озеленение, после чего необходимо нажать кнопку Добавить в правой части окна программы. Откроется окно Определение работы/материала (рис. 16.7).
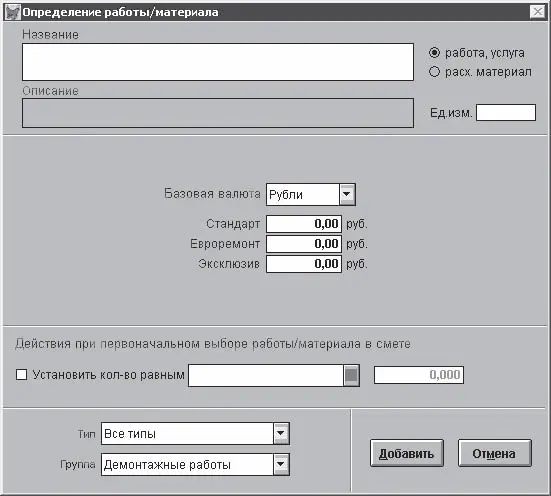
Рис. 16.7.Окно Определение работы/материала
В поле Название данного окна вводится обозначение работы или услуги, если справа от данного поля переключатель установлен в положение работа, услуга, или название материала, если переключатель установлен в положение расх. материал. В рассматриваемом примере введем в поле Название вид работы Посадка деревьев.
В полях Стандарт, Евроремонт и Эксклюзив следует указать стоимость такой работы в зависимости от классности выполняемой услуги.
В нижней части окна в открывающемся списке Группа нужно выбрать группу, в которую входит данный вид работ (в рассматриваемом примере это группа Озеленение).
Нажмите кнопку Добавить, чтобы внести в справочник новые сведения о данном виде работ и закрыть окно Определение работы/материала. Вновь созданная услуга Посадка деревьев будет добавлена в список Наименование всех доступных работ группы Озеленение и может быть применена при составлении сметы.
Подобным образом можно сформировать справочник групп, внеся в него различные виды работ. Например, создать группу Благоустройство и включить в нее такие виды работ, как создание дорожек, установка беседок, скамеек. Изучив процедуру работы со справочником программы и узнав, как добавить в него новый элемент, рассмотрим, как создается непосредственно смета проекта. Для создания сметы выполним следующие действия.
Читать дальше
Конец ознакомительного отрывка
Купить книгу