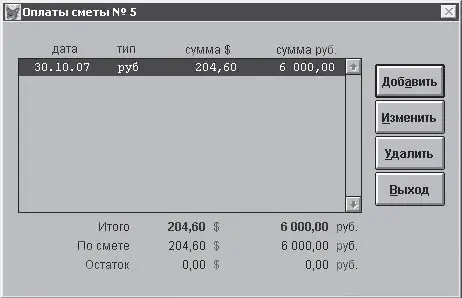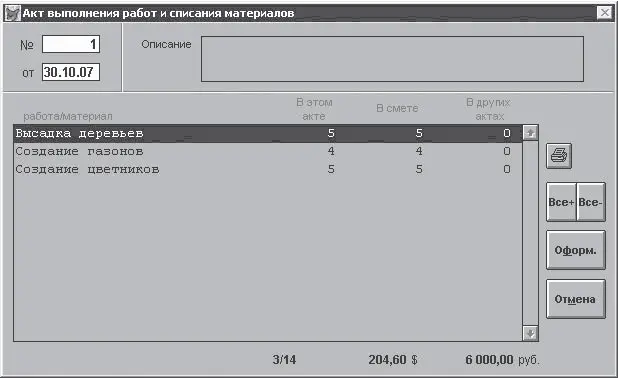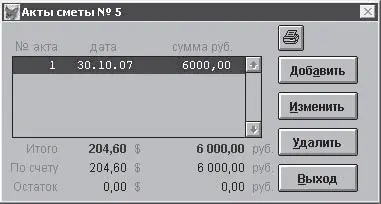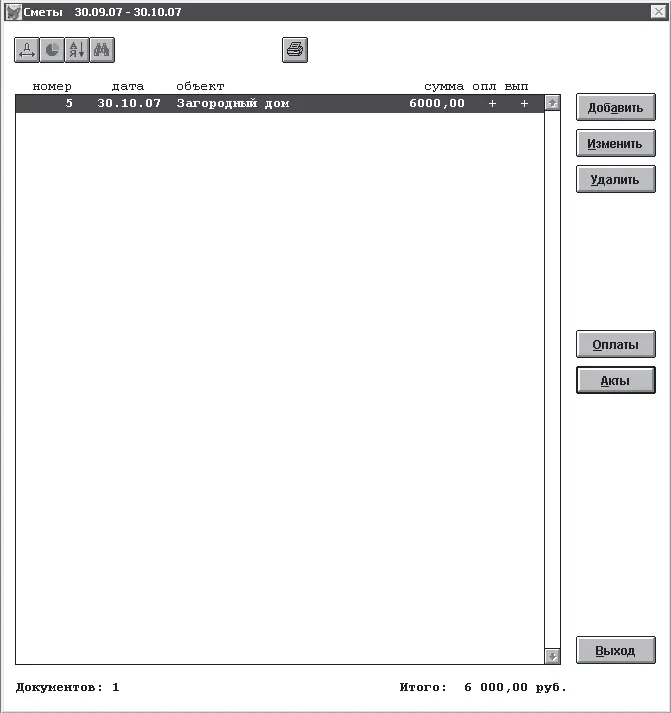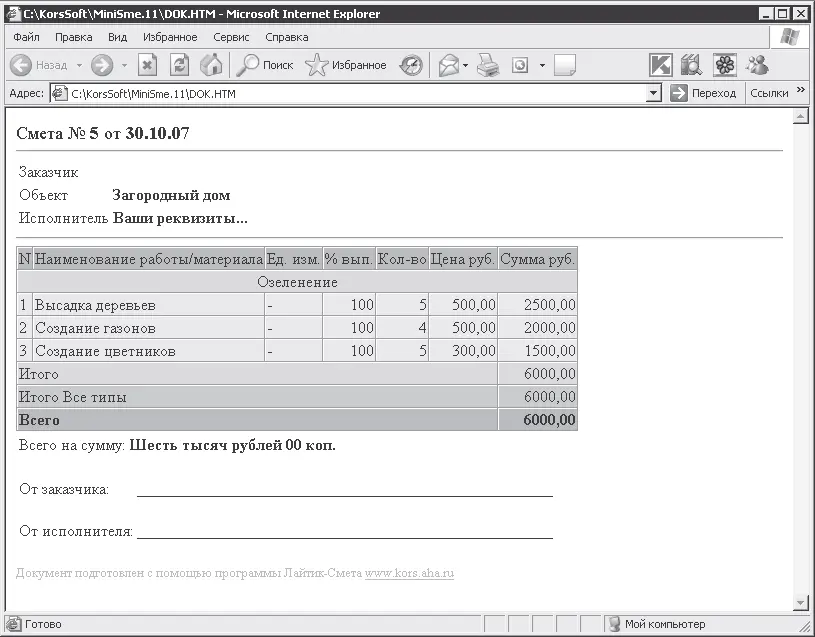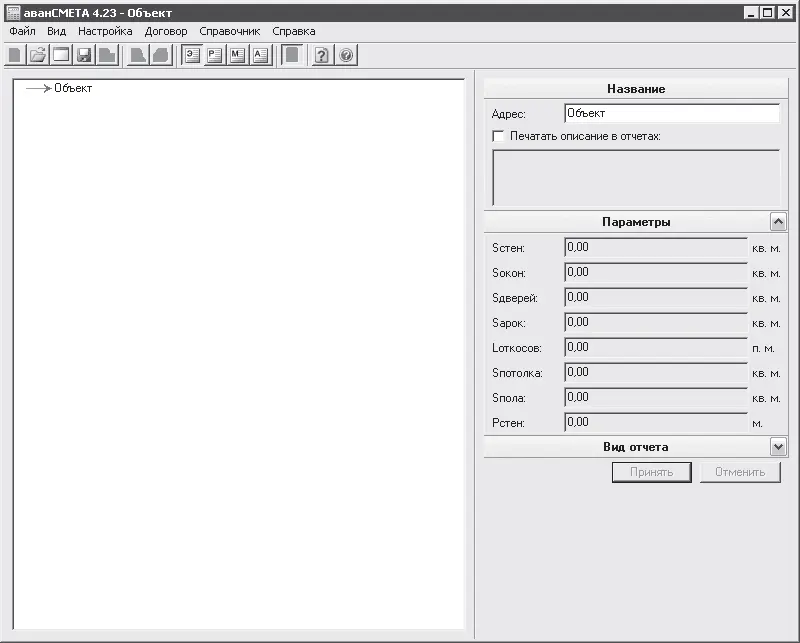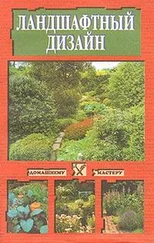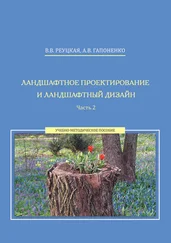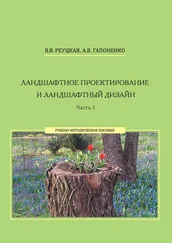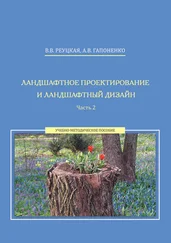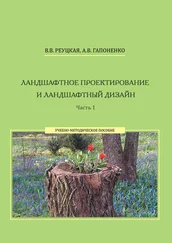С помощью программы можно следить за оплатой выполненной работы и отображать эти платежи в смете. Чтобы отметить в смете полученный платеж за выполненную работу, нужно выполнить команду Ремонт → Смета – откроется окно Сметы.
В данном окне щелчком кнопкой мыши следует выделить интересующую смету и нажать кнопку Оплаты – откроется окно Оплаты сметы, где необходимо нажать кнопку Добавить, чтобы открыть форму ввода оплаты за проект по смете (рис. 16.14).

Рис. 16.14.Ввод в смету поступившей оплаты проекта
В данном окне в поле Сумма нужно указать всю сумму по смете или другую сумму, если платежи поступают по частям. Введя в поле Сумма размер поступившей оплаты за проект, следует нажать кнопку Оформить, чтобы провести платеж, который будет отмечен в окне Оплаты сметы (рис. 16.15).
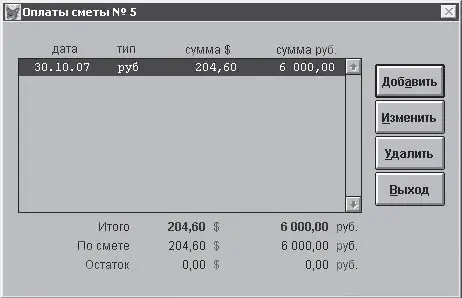
Рис. 16.15.Проведение оплаты в смете проекта
Нажмите кнопку Выход, чтобы закрыть окно Оплаты сметы, – в главном окне программы Сметы (см. рис. 16.13) статус сметы изменился и отмечено поступление денег от заказчика.
Нажмите кнопку Акты – откроется окно Акты сметы, в котором следует нажать кнопку Добавить, чтобы отобразилось окно Акт выполнения работ и списания материалов (рис. 16.16).
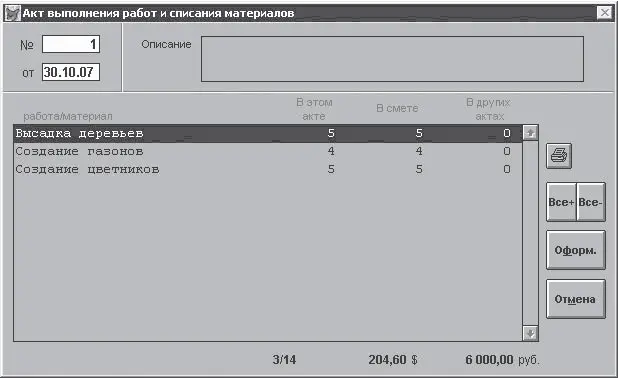
Рис. 16.16.Отметка выполненных работ в смете проекта
В данном окне выделите щелчком кнопки мыши строку с выполненной работой и нажмите кнопку Оформ. в правой части окна – окно Акт выполнения работ и списания материалов закроется, а в окне Акты сметы появится номер акта в графе № акта (рис. 16.17).
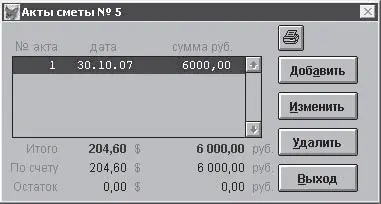
Рис. 16.17.Созданный акт сметы о выполнении работы и списании материалов
Нажмите кнопку Выход в нижней части окна Акты сметы, чтобы завершить с ним работу, – в окне Сметы в графах опл и вып появятся отметки в виде значка «плюс», свидетельствующие о выполнении работы и поступлении оплаты за нее (рис. 16.18).
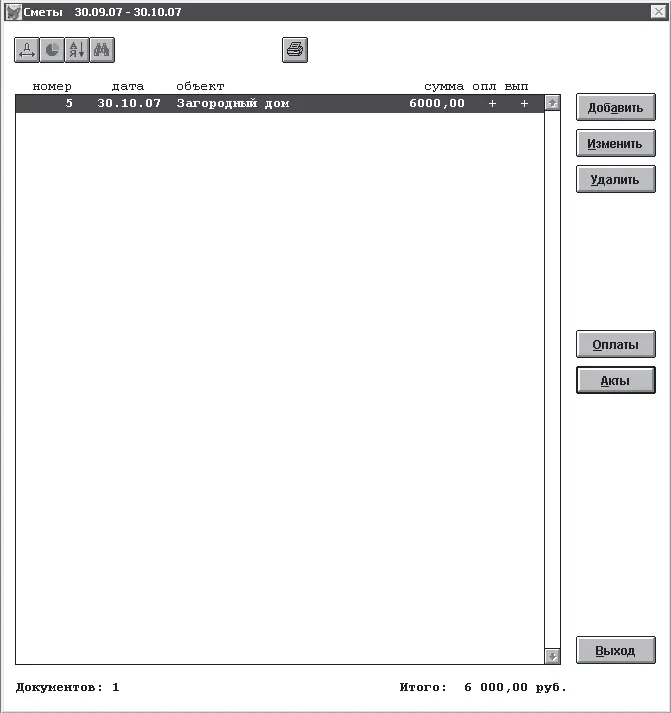
Рис. 16.18.Отметки о выполнении работы и ее оплате в смете проекта
Нажмите в верхней части данного окна кнопку с изображением принтера – откроется окно, в котором можно просмотреть распечатку сметы (рис. 16.19).
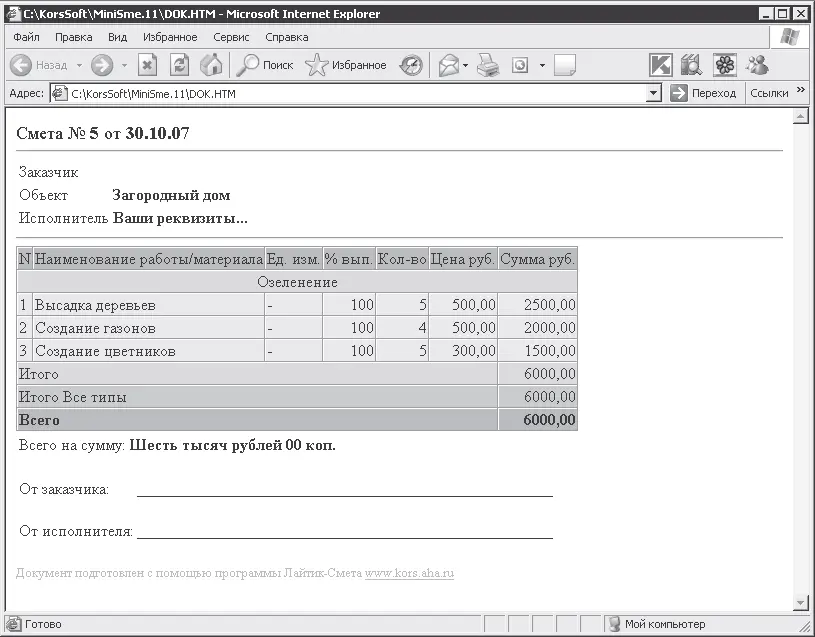
Рис. 16.19.Окно печатной формы сметы
Чтобы сохранить данный документ, нужно выполнить команду Файл → Сохранить как, для распечатки сметы предназначена команда Файл → Печать.
Рассмотрев принцип работы с «Мини-Смета», можно создавать в данной программе проекты и составлять для них сметы, а также контролировать поступление средств за выполненную работу.
Программа «аванСМЕТА» позволяет рассчитать и составить смету работ и смету материалов, она используется в основном для расчета и составления смет на строительные работы, такие, как строительство и благоустройство дома и помещений хозяйственного назначения. «аванСМЕТА» обладает понятным интерфейсом, что делает работу с ней удобной и простой. На сайте разработчика приложения http://www.avantsoft.ru можно ознакомиться с ограниченной по времени демонстрационной версией.
В дистрибутив программы включены базовые демонтажные, строительные, отделочные и другие работы. Пользователь может изменять цены на выполняемые работы, а также вводить новые виды работ в смету.
Откройте «аванСМЕТА», щелкнув кнопкой мыши на запускающем значке на Рабочем столе, – откроется главное окно программы, в котором пока неактивны многие кнопки и функции.
Выполните команду меню Файл → Создать или нажмите на панели инструментов кнопку Создать новый файл сметы. Окно программы изменит свой вид и будет представлено в режиме Вид – Элементы объекта, о чем свидетельствует нажатая на панели инструментов одноименная кнопка (рис. 16.20).
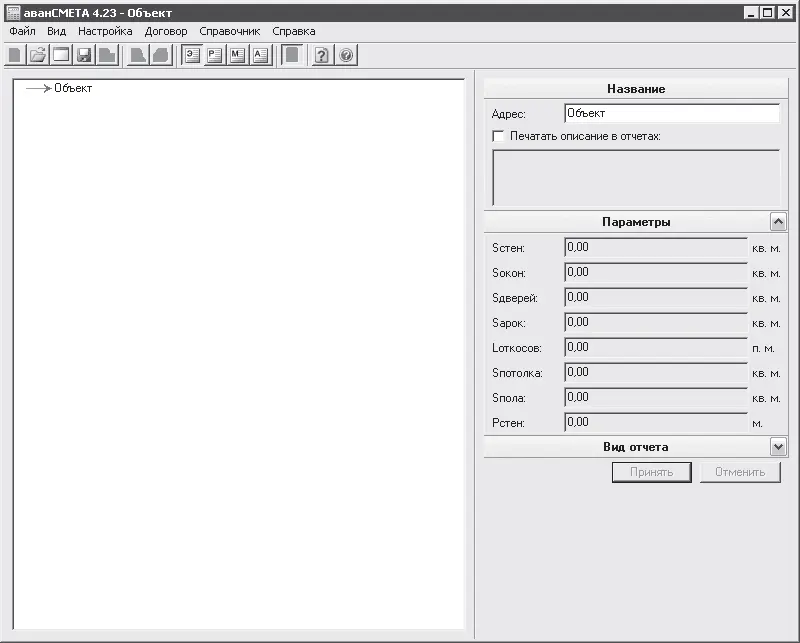
Рис. 16.20.Программа «аванСМЕТА» в режиме Вид – Элементы объекта
Читать дальше
Конец ознакомительного отрывка
Купить книгу