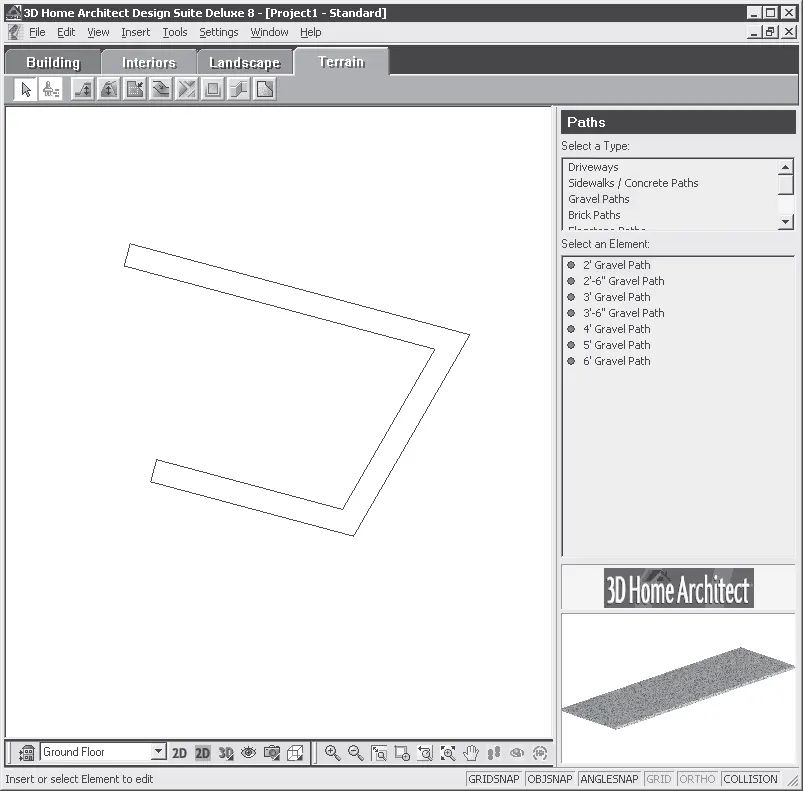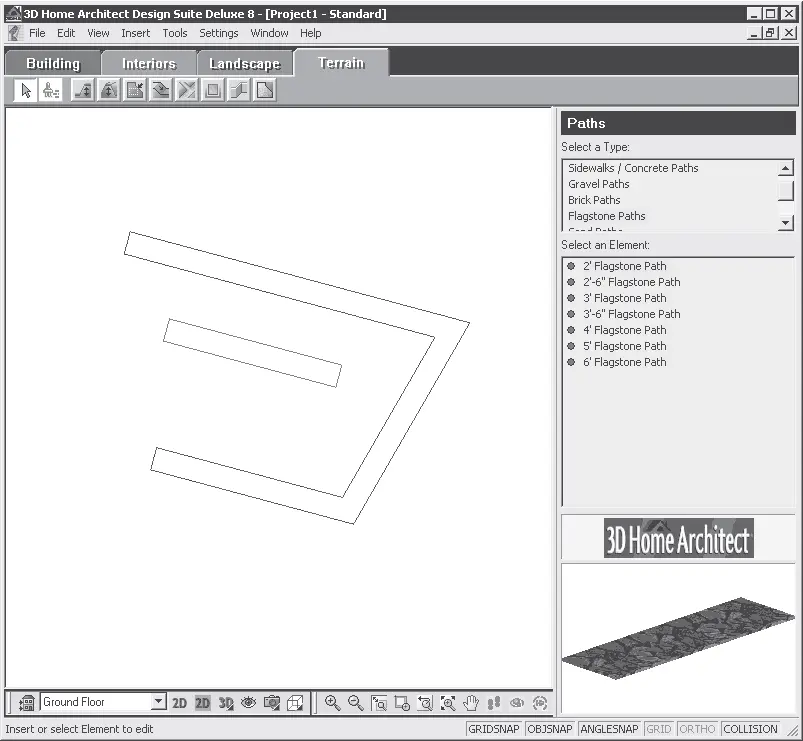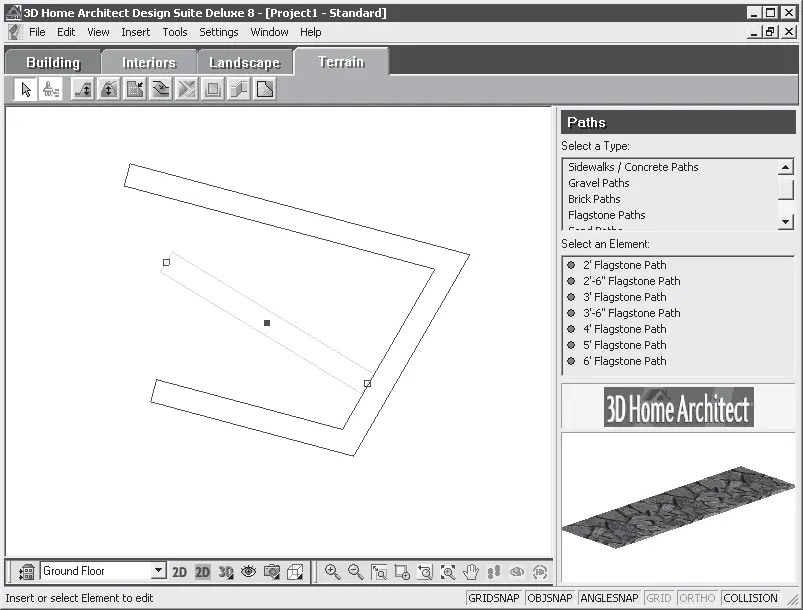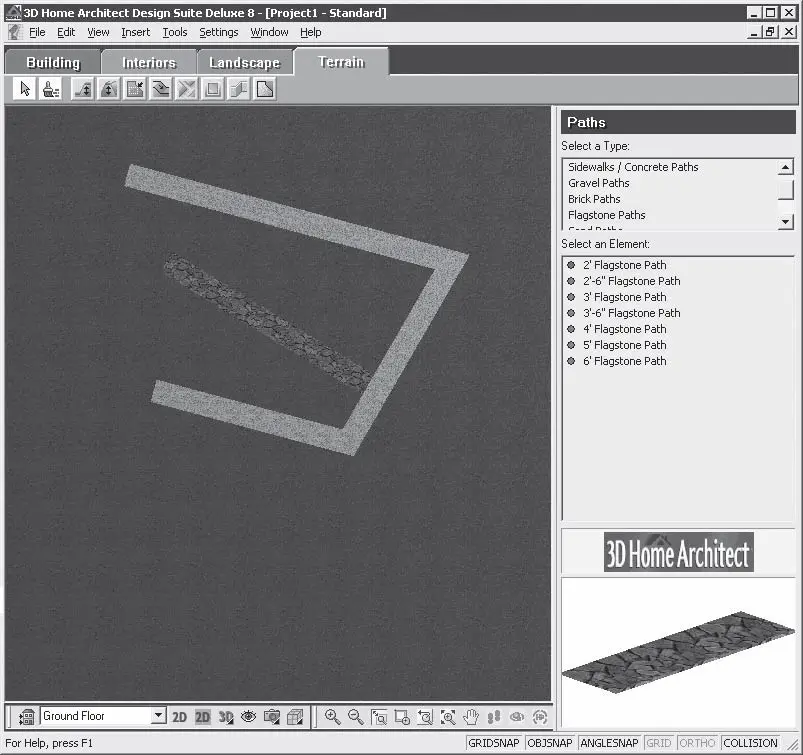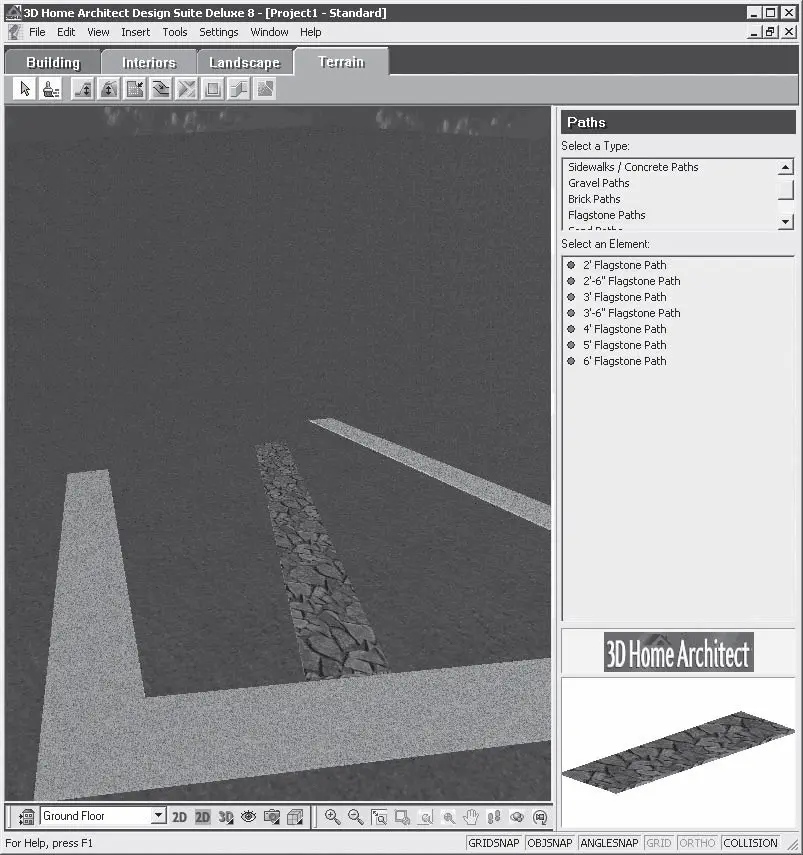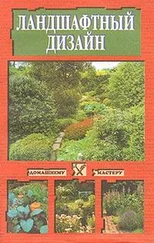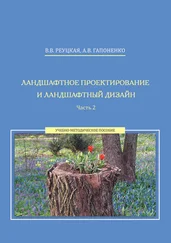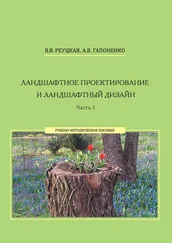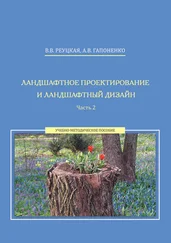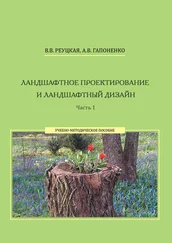Внимание!
Обратите внимание, что на плане указываются размеры вносимой на план дорожки.
Если нужно повернуть дорожку, то просто щелкните кнопкой мыши на месте поворота и поверните указатель мыши в нужном направлении – угол будет сформирован.
Двойным щелчком кнопкой мыши ввод данного элемента библиотеки в план участка прекращается – на плане останется прямоугольник, выделенный синим (рис. 12.4).
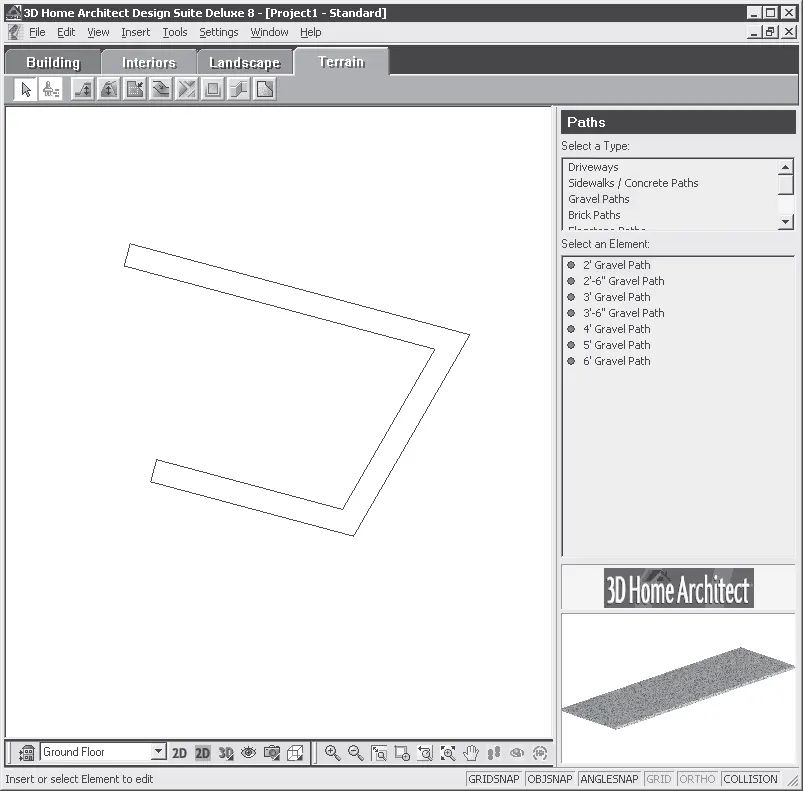
Рис. 12.4.Сформированная на плане дорожка из гравия
Добавим еще несколько дорожек, например дорожку, выложенную камнями. Для этого на панели библиотеки в верхнем списке Select a Type (Выбрать тип) выберите тип Flagstone Paths (Каменные дорожки), а в нижнем списке Select an Element (Выбрать элемент) укажите вносимый в проект элемент, щелкнув на нем кнопкой мыши.
Примечание
Выбор элемента зависит от ширины создаваемой дорожки.
Наведите указатель мыши на рабочую область проекта – указатель изменит свой вид на стилизованное изображение участка с дорожками. Щелкните кнопкой мыши на том месте, где будет начало дорожки, и, не отпуская кнопку мыши, переместите указатель мыши так, чтобы дорожка оканчивалась в нужном месте, – на плане останется еще одна дорожка (рис. 12.5).
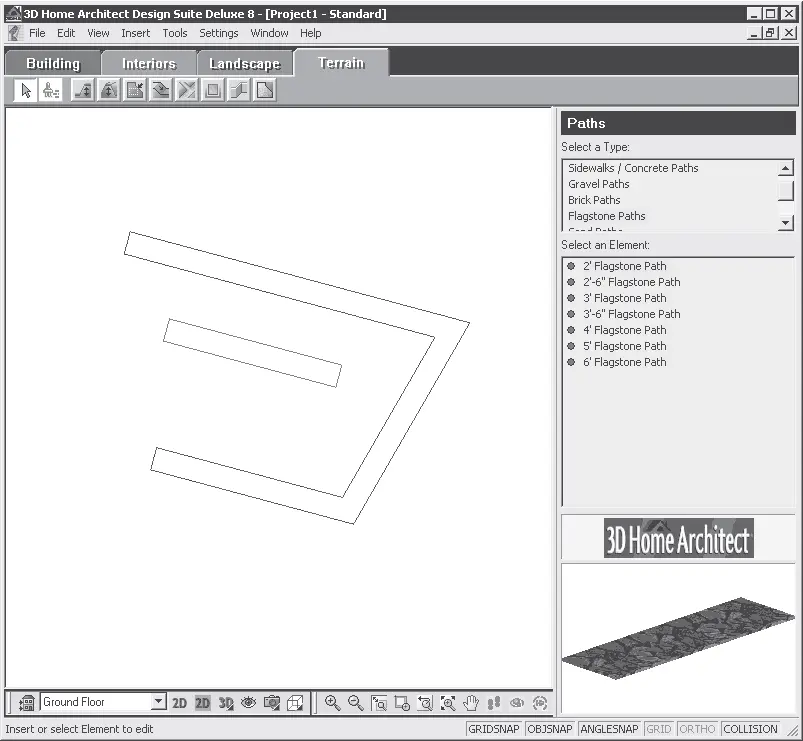
Рис. 12.5.План участка с дорожками
Таким образом, на план проекта участка нанесены предварительные начертания дорожек. Можно корректировать созданные изображения, изменяя их форму, длину и направленность с помощью инструмента Select/Edit (Выделение/правка). Делать это можно как на плане участка, так и в других видах представления проекта – в 2D– и 3D-видах.
Изменение свойств дорожек
Чтобы отредактировать размер и местоположение дорожек на плане, следует выбрать инструмент Select/Edit (Выделение/правка) и щелкнуть кнопкой мыши на очертании прямоугольника дорожки на плане в рабочей области программы – дорожка будет выделена другим цветом и специальными маркерами.
Наведите указатель мыши на средний маркер в виде заполненного синим цветом квадрата – указатель изменит свой вид на перекрестие стрелок, что означает возможность перемещения объекта.
Щелкните кнопкой мыши, не отпуская ее, переместите дорожку в нужном направлении и отпустите кнопку мыши – дорожка окажется на новом месте.
Наведите указатель мыши на правый маркер в виде полого квадрата – указатель изменит свой вид на круг с направленными в четыре стороны стрелками, что указывает на возможность изменения формы объекта.
Щелкните кнопкой мыши, не отпуская ее, переместите конец дорожки, увеличив ее длину, а затем отведите указатель мыши вниз, изменив направление дорожки, и отпустите кнопку мыши – дорожка переместится на новое место и будет соединена с дорожкой из гравия (рис. 12.6).
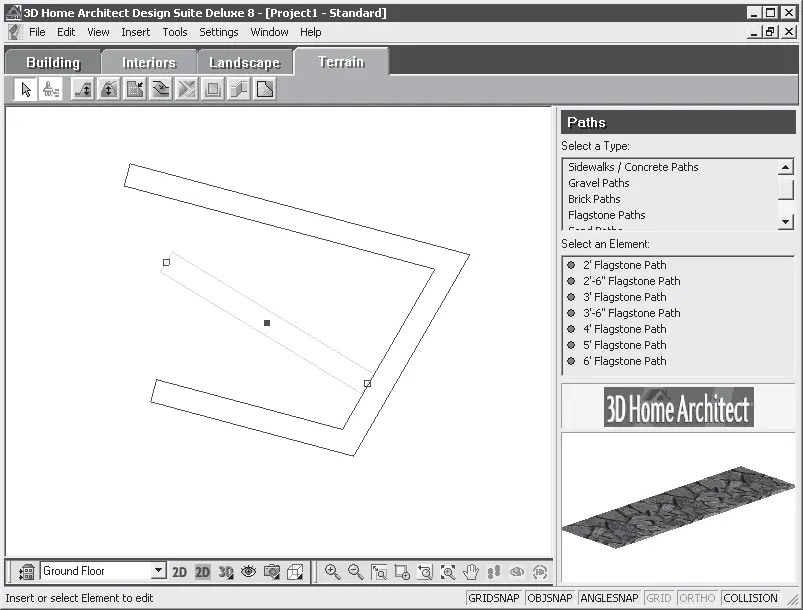
Рис. 12.6.Каменная дорожка, изменившая длину и направление
Сформировав дорожки на плане, посмотрим, как они выглядят в цветном 2D-плоском и объемном 3D-видах.
Просмотр результатов работы
Чтобы просмотреть результаты работы над проектом по созданию дорожек, следует нажать кнопку 2D Designs View (2D-дизайнерское представление) на панели управления в нижней части окна программы – участок предстанет в цветном виде, как бы сверху (рис. 12.7).
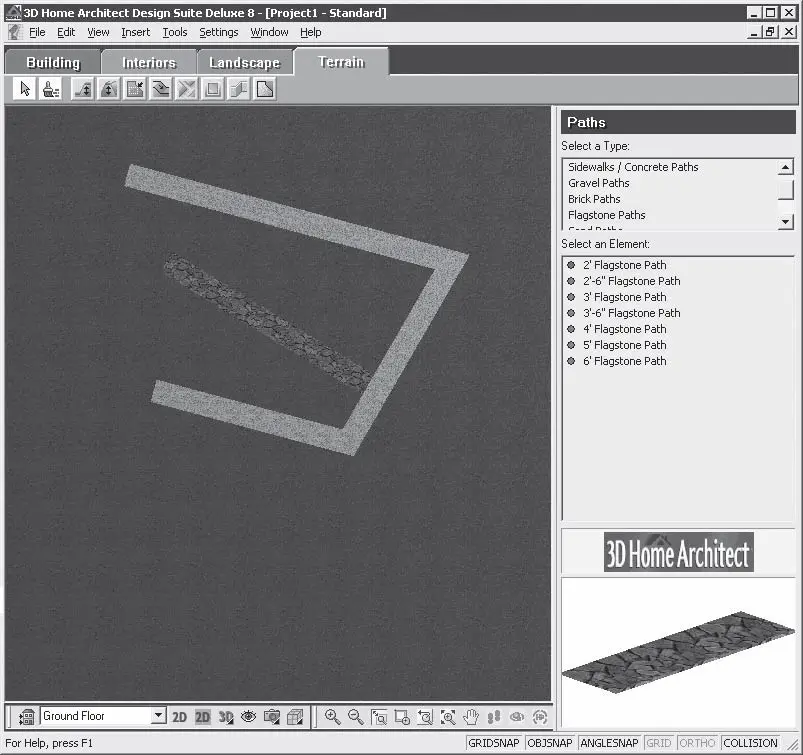
Рис. 12.7.Представление участка с дорожками в 2D-виде
Если нажать кнопку 3D Camera View (Просмотр 3D-камерой) на панели управления в нижней части окна программы, то откроется меню, в котором можно выбрать один из пунктов представления проекта: 3D Perspective (3D-перспектива) или 3D Overview (3D-представление). Выберите пункт меню 3D Overview (3D-представление) – вид рабочей области изменится (рис. 12.8).
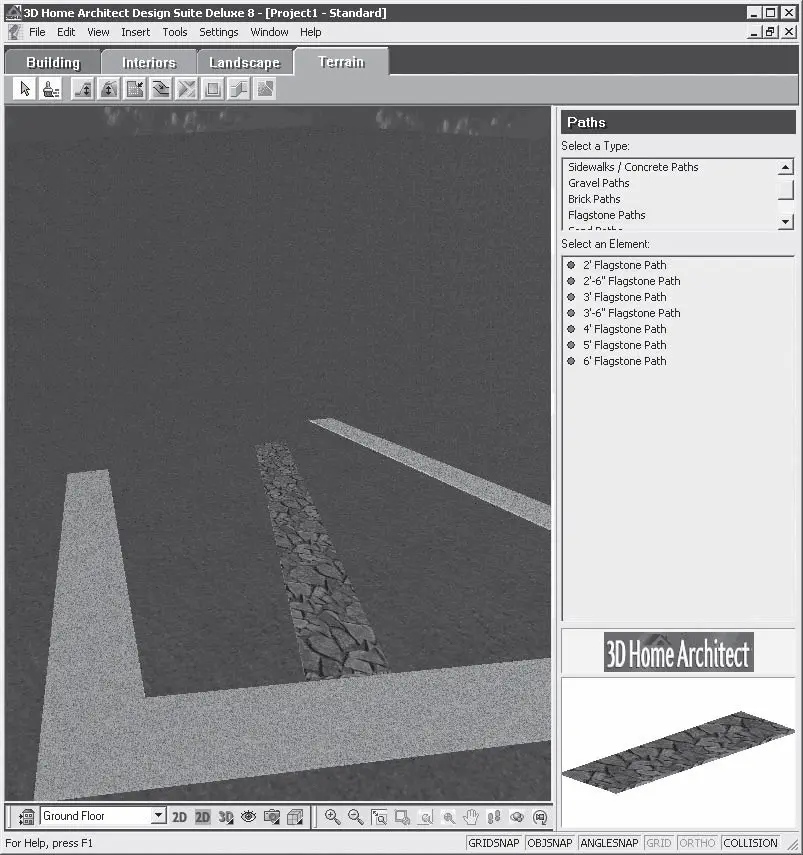
Рис. 12.8.Представление участка с дорожками в 3D-виде
Благодаря большому разнообразию элементов библиотеки можно добиваться значительных результатов при составлении дизайнерских проектов.
Объекты библиотеки данного типа позволяют удачно привязать дорожки к уже имеющемуся проекту усадьбы, соблюсти стилистику участка и привнести свои элементы в оформление. Можно выполнять проекты, проявляя свои художественные и творческие способности.
Читать дальше
Конец ознакомительного отрывка
Купить книгу