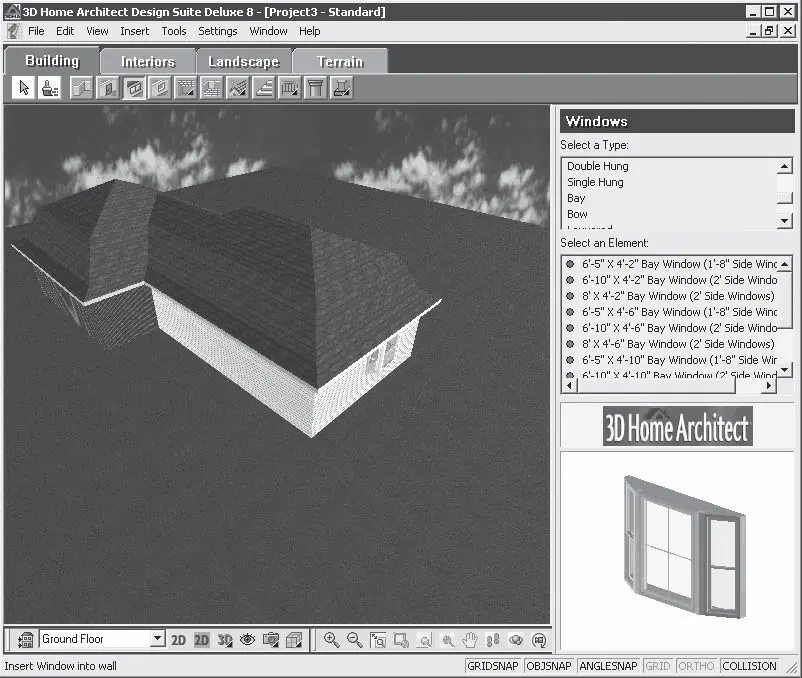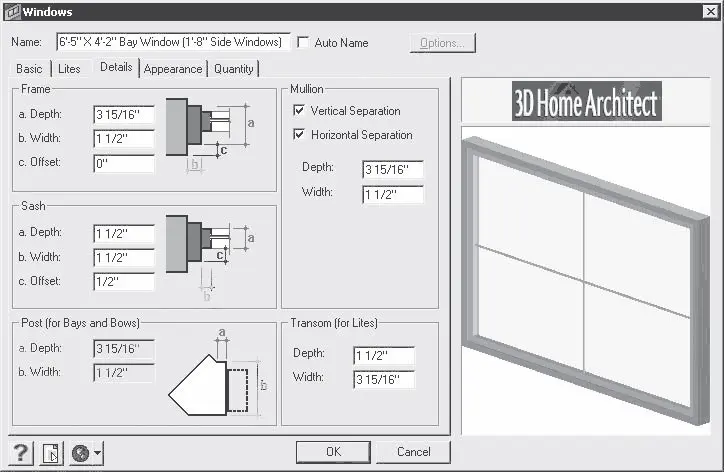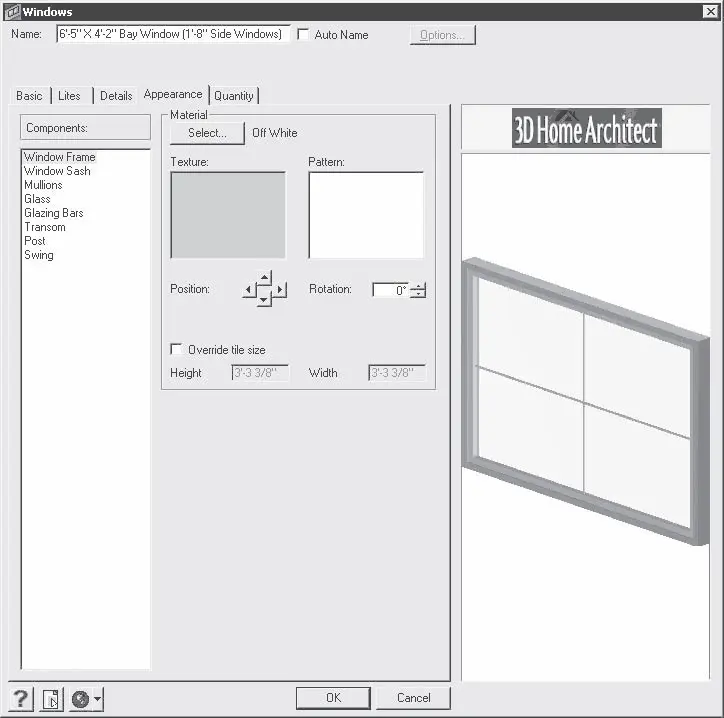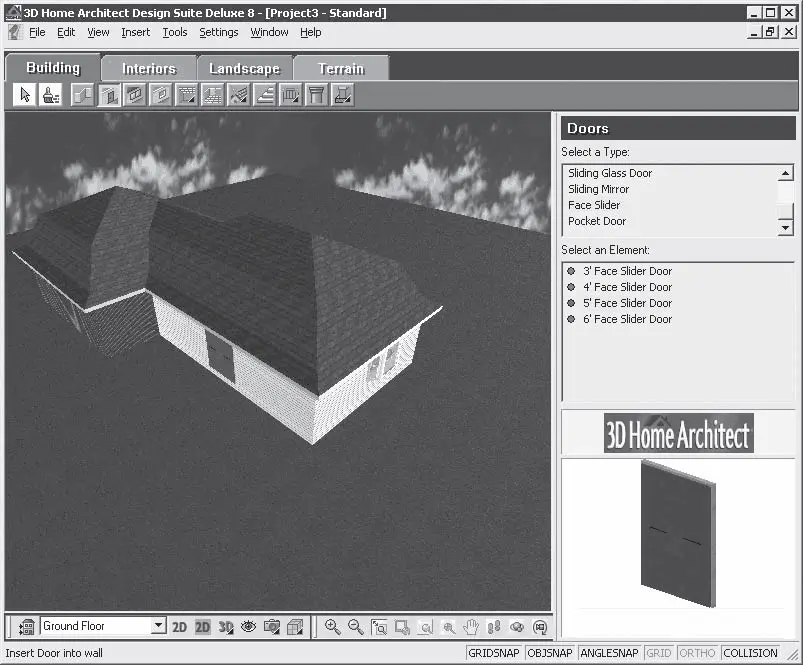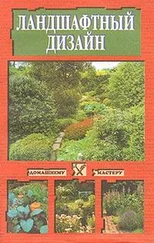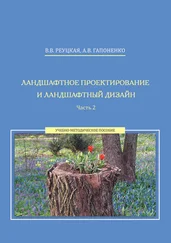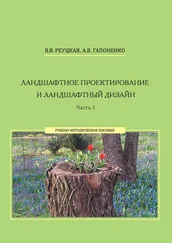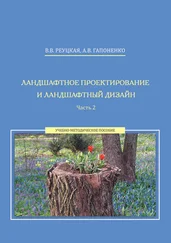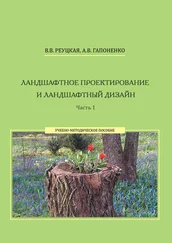В окне библиотеки в верхнем списке Select a Type (Выбрать тип) выберем тип добавляемого в проект окна, например Bay (Эркер), а в нижнем списке Select an Element (Выбрать элемент) укажем вносимый в проект элемент окна с выступом.
Если навести указатель мыши на рабочую область проекта, то указатель изменит свой вид на стилизованное изображение окна, что говорит о готовности инструмента к работе.
Щелкните кнопкой мыши на том месте, где будет окно в стене дома, – в стене в указанном месте появится окно выбранного типа (рис. 11.22).
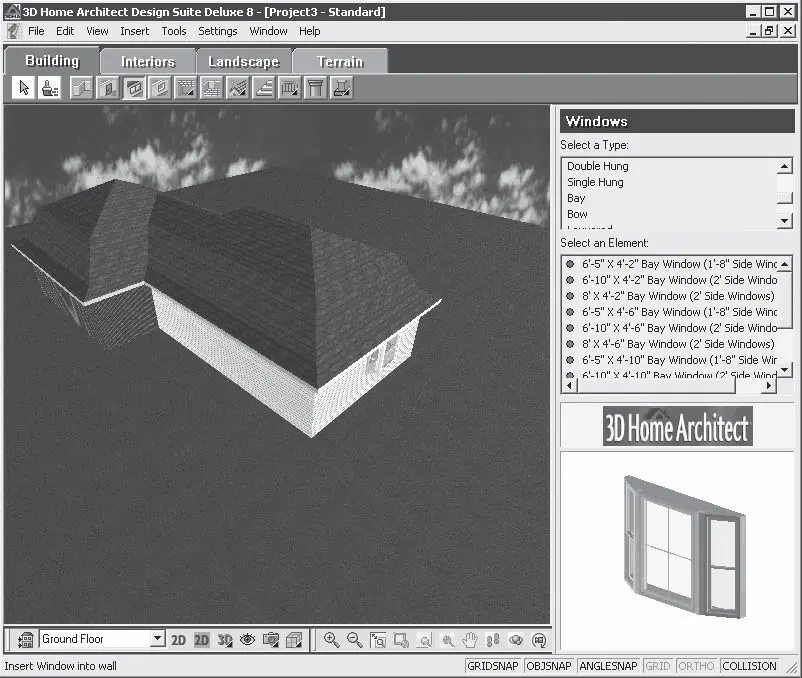
Рис. 11.22.Окно типа эркера в проекте здания
Аналогично в проект здания добавляется необходимое количество окон – дом станет светлее и уютнее! Если не понравился вносимый элемент, его всегда можно удалить, выделив инструментом Select/Edit (Выделение/правка) и нажав клавишу Delete (Удалить) на клавиатуре.
Также в программе можно отредактировать параметры элемента, изменить его размеры или материал. Чтобы изменить параметры внесенного объекта и отредактировать свойства окна, нужно выбрать на панели инструментов параметр Select/Edit (Выделение/правка), щелкнув на нем кнопкой мыши.
Если дважды щелкнуть кнопкой мыши на изображении окна в рабочей области программы, то откроется окно Windows (Окна), в котором можно просмотреть все размеры и отредактировать некоторые свойства данного элемента (рис. 11.23).

Рис. 11.23.Вкладка Basic (Основные) окна Windows (Окна)
В области Type (Тип) выбирается тип окна, а в списке Properties (Свойства) изменяются параметры создаваемого окна. Основные размеры обозначены буквами на чертеже в левой части окна, а в списке Properties (Свойства) каждой букве присвоены числовые значения. Щелкнув кнопкой мыши на строке с параметром в данном списке, можно ввести новое значение параметра.
Перейдите на вкладку Details (Детали) данного окна (рис. 11.24) и в группе элементов управления Frame (Рама) назначьте новые параметры оконного сечения и рамы. Изменяемые размеры отмечены буквами на чертеже справа, а слева в соответствующих полях ввода вносятся новые значения параметра.
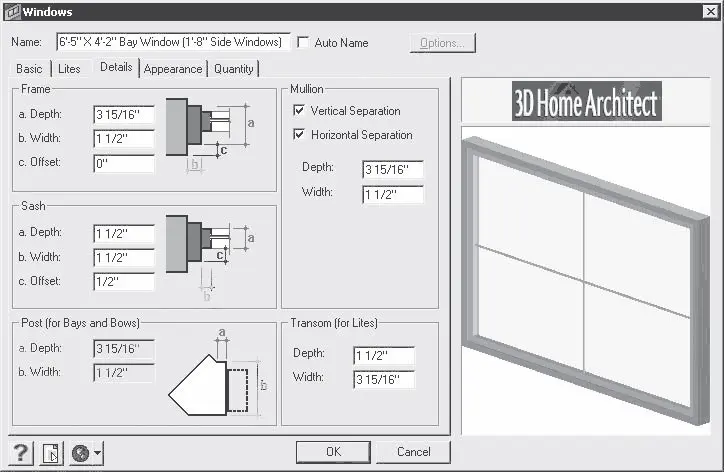
Рис. 11.24.Вкладка Details (Детали) окна Windows (Окна)
В группе элементов управления Sash (Подъемное окно) можно также изменить параметры подъемной части окна, а с помощью параметров группы элементов управления Post (for Bays and Bows) (Подпорка) определяют размеры подпорки для отдельных типов окон.
Перейдя на вкладку Appearance (Внешний вид) (рис. 11.25), следует нажать на ней кнопку Select (Выбрать) – откроется окно Materials (Материалы), в котором можно выбрать материал рамы, стекла и других компонентов окна.
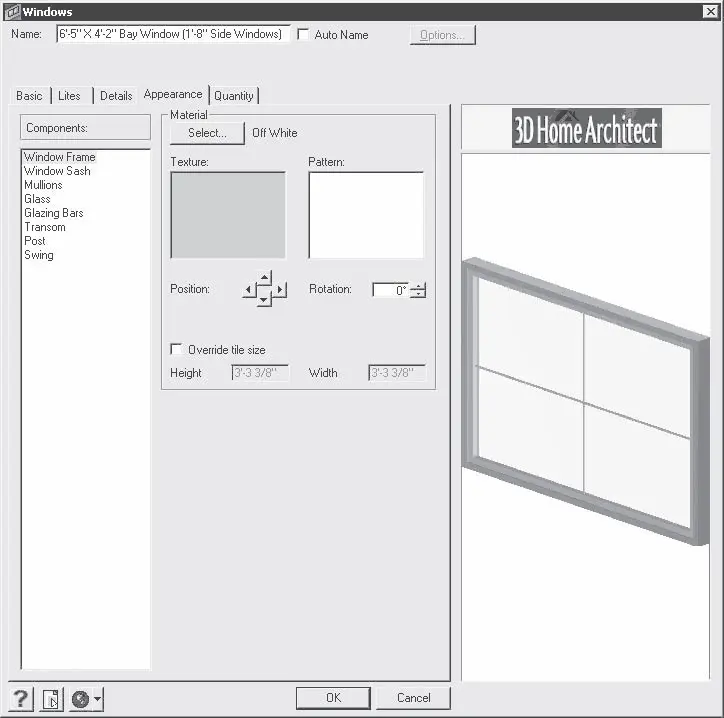
Рис. 11.25.Вкладка Appearance (Внешний вид) окна Windows (Окна)
Выбрав необходимые параметры, закройте окно Materials (Материалы), нажав кнопку OK, закройте также окно Windows (Окна).
Таким образом, в будущем доме теперь есть красивые окна, подобранные по собственному вкусу.
Однако в здании все еще нет дверей. Необходимо срочно исправить этот недостаток, нажав на панели инструментов в верхней части окна программы кнопку Doors (Двери), – в окне библиотеки отобразятся элементы данной категории.
В верхнем списке Select a Type (Выбрать тип) окна библиотеки следует выбрать тип добавляемой в проект двери, например Face Slider(фасадная раздвижная), а в нижнем списке Select an Element (Выбрать элемент) – указать вносимый в проект элемент двери, щелкнув на нем кнопкой мыши. Можно выбрать любой элемент, согласуясь с его размерами.
Наведите указатель мыши на рабочую область проекта – указатель изменит свой вид на стилизованное изображение двери, что свидетельствует о готовности инструмента к работе.
Щелкните кнопкой мыши на том месте, где будет дверь на стене дома, – на стене в указанном месте появится дверь выбранного типа (рис. 11.26).
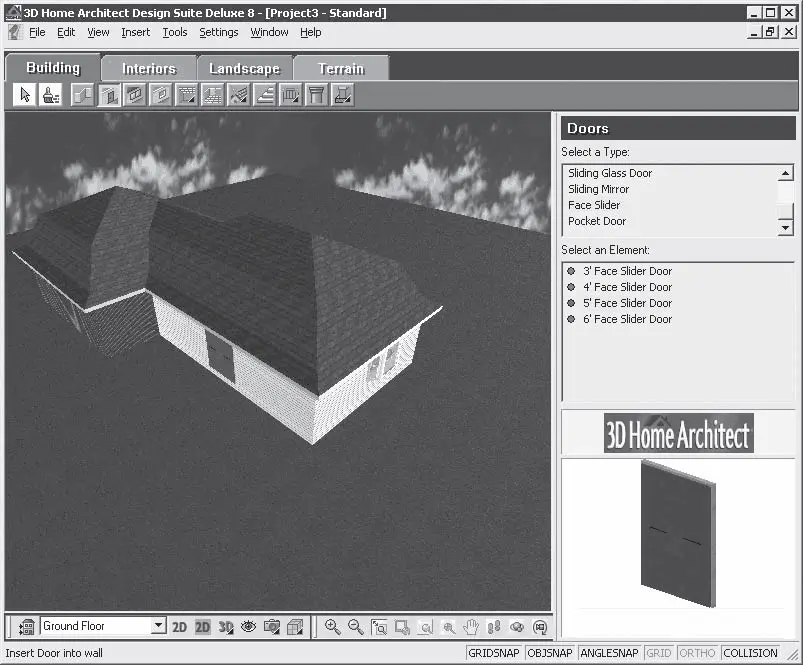
Рис. 11.26.Входная дверь, добавленная в проект здания
Подобным образом можно вносить из обширной базы разнообразных элементов библиотеки любые объекты внешнего интерьера здания: окна различной конфигурации, двери различного функционального назначения, лестницы или колонны.
Читать дальше
Конец ознакомительного отрывка
Купить книгу