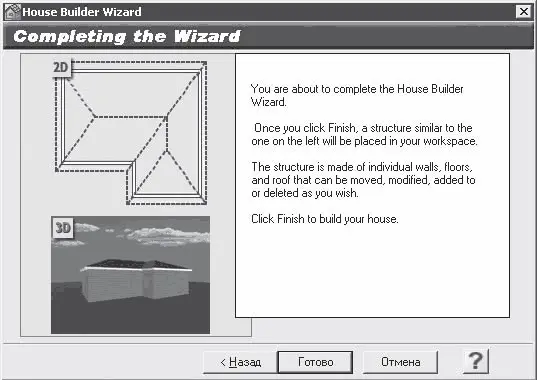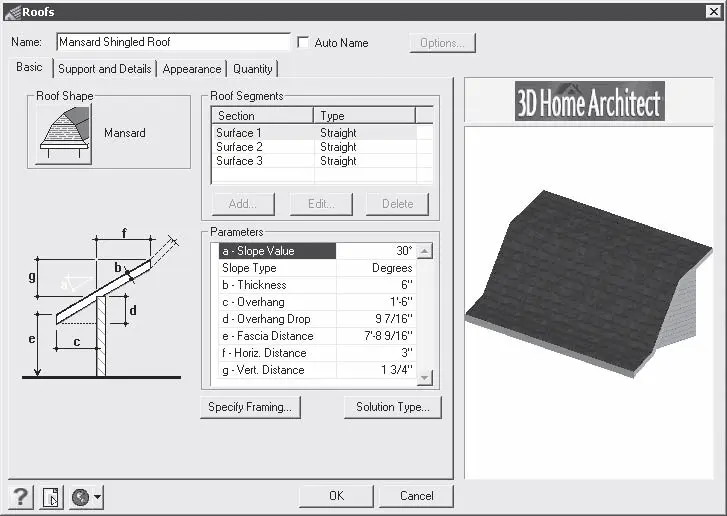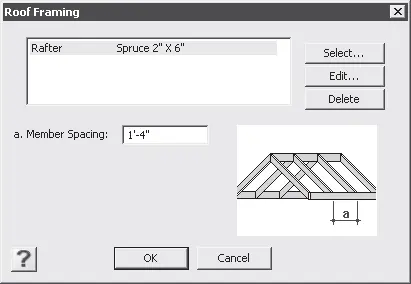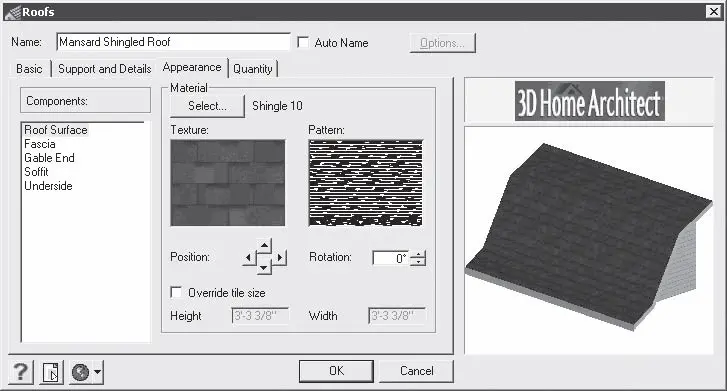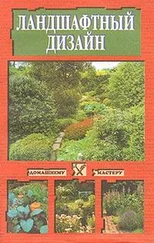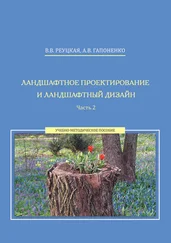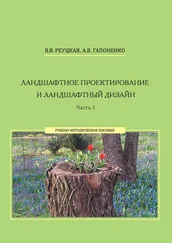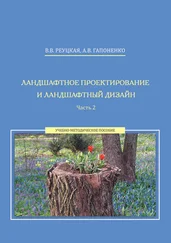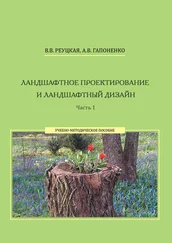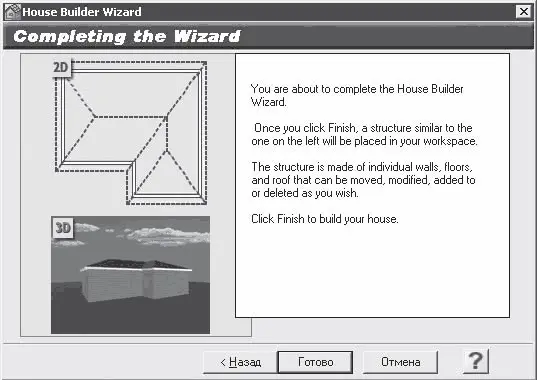
Рис. 11.11.Завершение работы мастера House Builder Wizard (Мастер строительства дома)
В левой части окна мастера находится окно предварительного просмотра созданного проекта в 2D– и 3D-виде. В данном окне при желании еще можно изменить данные, нажав кнопку Назад, и вернуться в то окно мастера, где нужно сделать правку. Если результаты удовлетворяют, то можно приступать к визуализации проекта, нажав кнопку Готово в окне мастера House Builder Wizard (Мастер строительства дома). Окно мастера закроется, а в рабочей области программы появится созданный план дома (рис. 11.12).

Рис. 11.12.План дома, созданного с помощью мастера
Созданный план будущего дома можно посмотреть в объемном виде, для чего следует нажать кнопку 3D Camera View (Просмотр 3D-камерой) на панели управления в нижней части окна программы и в открывшемся меню выбрать пункт 3D Overview (3D-представление). Однако пока не будем этого делать, а посмотрим, как можно улучшить здание. В следующем разделе рассказывается, как редактировать параметры элементов здания прямо на плане.
Редактирование свойств элементов здания
В качестве примеров для рассмотрения этапов и возможностей редактирования попробуем редактировать свойства крыши и стен здания. Чтобы отредактировать крышу здания, на панели инструментов следует выбрать инструмент Select/Edit (Выделение/правка), щелкнув на нем кнопкой мыши.
Дважды щелкните кнопкой мыши на плане здания на изображении мансарды – откроется окно Roofs (Крыши), в котором можно просмотреть все размеры данного элемента (рис. 11.13).
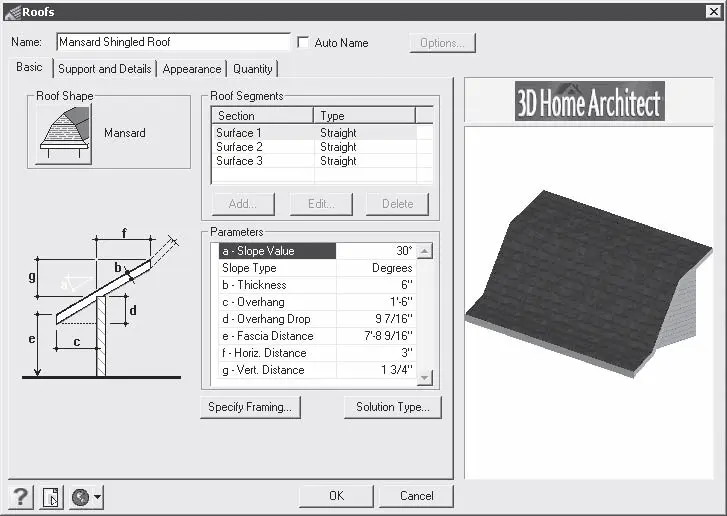
Рис. 11.13.Вкладка Basic (Основные) окна Roofs (Крыши)
В данном окне следует нажать кнопку Specify Framing (Спецификация каркаса) – откроется окно Roof Framing (Каркас крыши) с настройкой параметров каркаса мансарды (рис. 11.14).
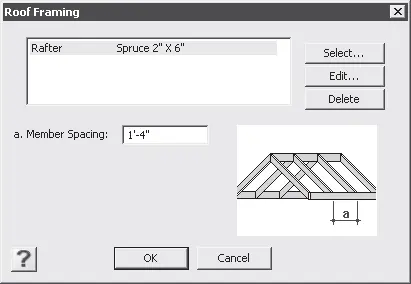
Рис. 11.14.Окно выбора каркаса мансарды
Нажатие кнопки Edit (Правка) в данном окне начнет редактирование каркаса крыши – откроется окно Members (Брусок) (рис. 11.15), в котором можно назначить профиль бруска каркаса крыши, его материал и размер сечения.

Рис. 11.15.Окно Members (Брусок)
В данном окне следует перейти на вкладку Appearance (Внешний вид) и в группе элементов управления Materials (Материалы) нажать кнопку Select (Выбрать) – откроется окно Materials (Материалы).
В списке Group (Группа) окна Materials (Материалы) нужно выбрать группу материалов, щелкнув на ней кнопкой мыши, а в списке Material (Материал) – указать название нового материала, который следует назначить для каркаса крыши будущего дома.
Нажав кнопку OK окна Materials (Материалы), закройте его, после чего также закройте окно Members (Брусок) и окно Roof Framing (Каркас крыши).
Задав параметры и размеры крыши дома, сменим материал покрытия крыши, назначив другой, выбрав его на вкладке Appearance (Внешний вид) окна Roofs (Крыши) (рис. 11.16) из библиотеки стандартных материалов.
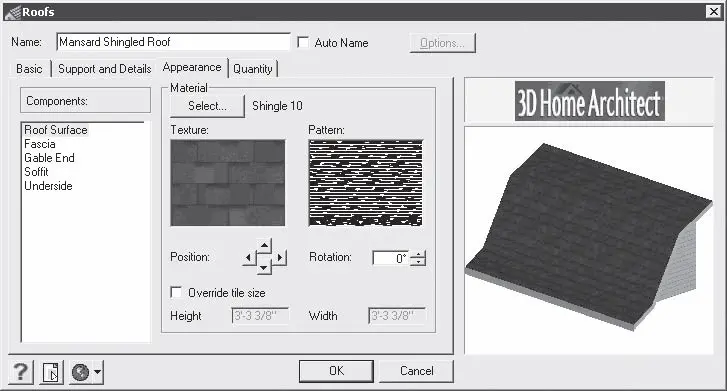
Рис. 11.16.Вкладка Appearance (Внешний вид) окна Roofs (Крыши)
На этой вкладке следует нажать кнопку Select (Выбрать). Откроется окно Materials (Материалы) (рис. 11.17).

Рис. 11.17.Окно Materials (Материалы)
В данном окне в списке Material (Материал) следует указать название нового материала, назначенного для крыши будущего дома, например материал Shingle 6 (Дранка 6), – в правой части окна в области просмотра отобразится внешний вид выбранного элемента.
Нажав кнопку OK, закройте окно Materials (Материалы) – в окне Roofs (Крыши) в области просмотра Texture (Текстура) появится изображение назначенного для покрытия крыши нового материала. Закройте окно Roofs (Крыши) кнопкой OK.
Отредактировав покрытия крыши и мансарды, аналогично можно изменить покрытие стен. В рассматриваемом примере стены покрыты сайдингом – специальной облицовочной пластиной. Чтобы изменить цвет и материал покрытия стен, на панели инструментов следует выбрать инструмент Select/Edit (Выделение/правка).
Читать дальше
Конец ознакомительного отрывка
Купить книгу