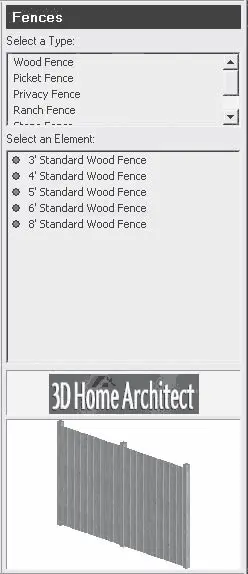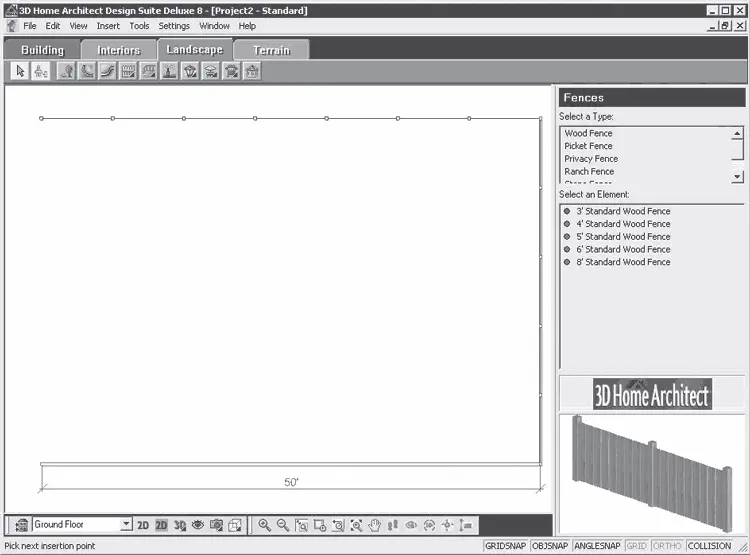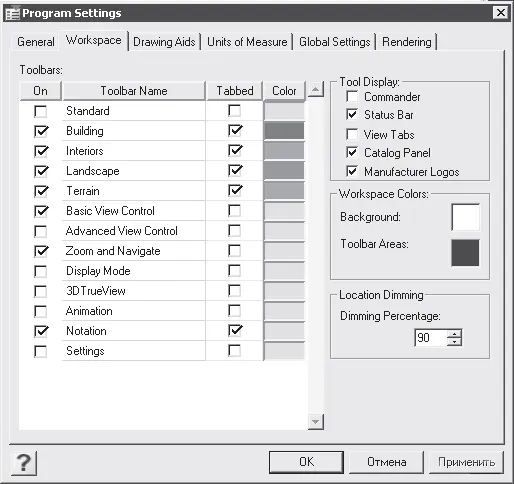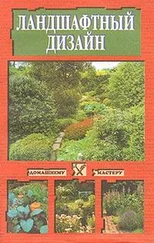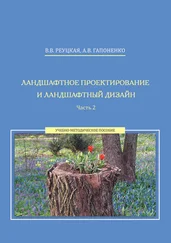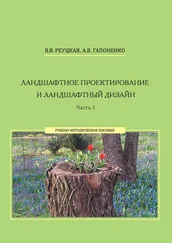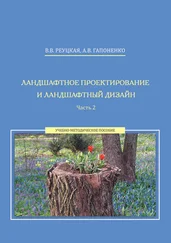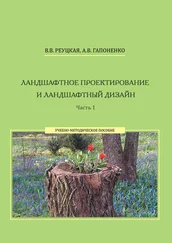Переведите размеры участка в единицы измерения, с которыми работает программа. Будем создавать проект участка, размеры которого составляют 80 х 80, что равно примерно 24,4 х 24,4 м. Обозначим эти размеры на плане, для чего следует оградить участок, внеся в проект забор, чтобы визуально обозначить на плане местности часть нужной территории.
Для решения этой задачи необходимо выполнить следующие действия.
1. Откройте программу, щелкнув кнопкой мыши на ее значке на Рабочем столе, и перейдите на вкладку Landscape (Ландшафт) – отобразятся ее содержимое и панель инструментов, предназначенных для создания объектов ландшафта на плане.
2. Нажмте на панели инструментов кнопку Fences/Gates (Изгороди/ворота) – откроется панель скрытых инструментов, на которой следует выбрать инструмент Fences (Изгородь). В окне библиотеки программы отобразятся все элементы, с которыми работает этот инструмент (рис. 14.1).
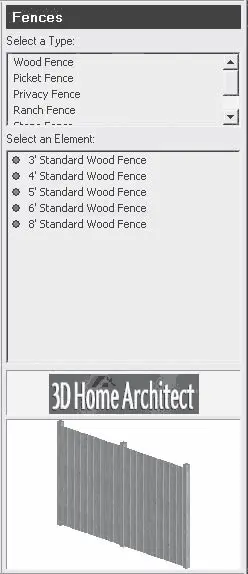
Рис. 14.1.Библиотека инструмента Fences (Изгородь)
3. В верхней части библиотеки в списке Select a Type (Выделить тип), содержащем компоненты категории, разделенные по материалу и способу изготовления забора, выберите заграждение из дерева высотой около 2 м, указав строку Wood Fence (Деревянная изгородь), – в нижнем списке Select an Element (Выделить элемент) отобразятся доступные компоненты данного типа.
4. В данном списке укажите, например, параметр 6 Standard Wood Fence (шестидюймовая стандартная изгородь), что позволит выбрать забор высотой 6 футов, или 2 м.
5. Наведите указатель мыши на рабочую область программы – указатель изменит свой вид на значок со стилизованным изображением штакетника.
6. Щелкните кнопкой мыши на левой верхней части рабочей области программы и переместите указатель мыши вправо – на плане будут оставаться линия, изображающая забор, и размерная линия с указанным на ней размером в футах и дюймах.
7. Когда размер на линии примет нужное значение 80, щелкните кнопкой мыши и поверните линию, ограничивающую участок, на 90°, перемещая указатель мыши вниз. Подобным образом создается квадрат со стороной 80, который будет ограничивать размер участка. Пока нажата кнопка мыши, будут видны размерные линии возводимой изгороди и границ участка (рис. 14.2).
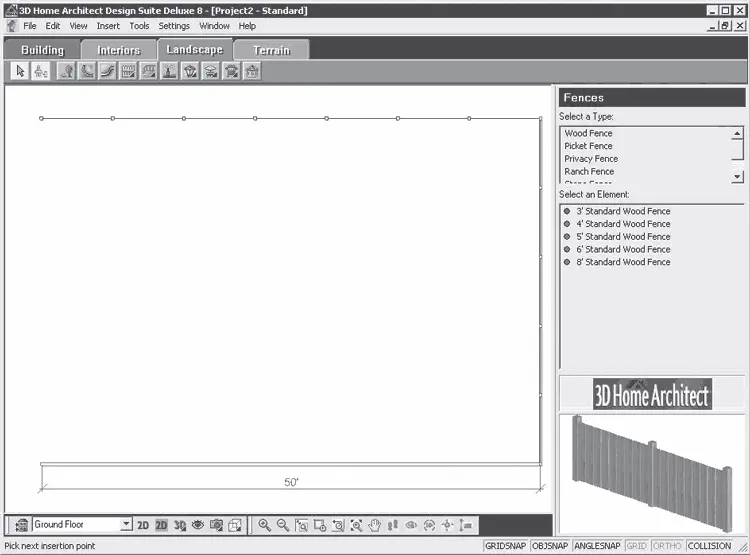
Рис. 14.2.Создание изгороди по размерам границ участка
8. Дважды щелкните кнопкой мыши, замкнув периметр наносимого ограждения, – размеры участка будут заданы, а его граница обозначена забором.
На плане не проставлены размеры участка, но их необходимо внести в план проекта, используя для этого специальную панель инструментов, расположенную на вкладке Notations (Обозначения), которая недоступна по умолчанию. Активировать данную вкладку, чтобы воспользоваться ее инструментами при работе над проектом, можно, выполнив команду меню Settings → Toolbars (Настройки → Панели инструментов). Откроется окно Program Settings (Настройки программы), в котором настраиваются панели инструментов – активируются нужные и делаются неактивными нечасто используемые панели (рис. 14.3).
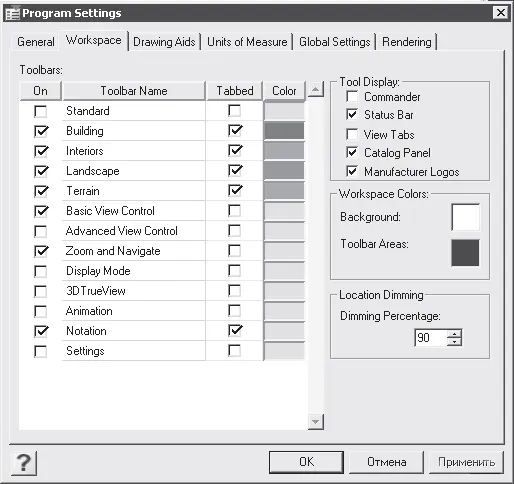
Рис. 14.3.Окно Program Settings (Настройки программы)
В группе элементов управления Toolbars (Панели инструментов) следует установить флажок в столбце On (Включить) строки Notation (Заметки) и нажать кнопку OK, чтобы закрыть окно Program Settings (Настройки программы), – в окне программы появится панель инструментов Notation (Заметки) (рис. 14.4).

Рис. 14.4.Панель инструментов Notation (Заметки)
На данной панели расположены инструменты, позволяющие создавать размерные линии, делать выноски и вводить надписи в план. Имея перед глазами панель для внесения в план размеров, можно ввести в проект размеры участка, для чего следует нажать на панели кнопку Linear Dimensions (Линейные размеры).
Щелкните указателем мыши на одном конце линии, размер которой нужно ввести в чертеж, после чего переместите указатель на другой конец отрезка, размер которого мы определяем, и тоже щелкните на нем кнопкой мыши.
Удерживая нажатой кнопку мыши, отведите указатель мыши в сторону от периметра участка, очерченного изгородью, – вслед за указателем потянутся выносные линии. Отпустите кнопку мыши – будет создана размерная линия – размер будет проставлен автоматически (рис. 14.5).
Читать дальше
Конец ознакомительного отрывка
Купить книгу