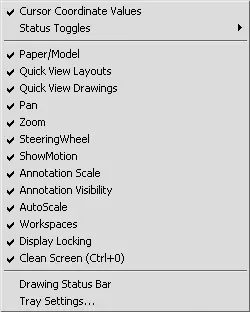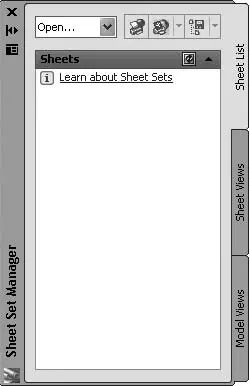1 ...6 7 8 10 11 12 ...56 
Object Snap Tracking(Объектное отслеживание) – включает/выключает режим объектного отслеживания. Помогает вычерчивать объекты под определенными углами или в определенных соотношениях с другими объектами. При включенных режимах автоотслеживания специальные временные линии помогают выполнять точные построения. Нажатие этой кнопки равнозначно нажатию клавиши F11.

Allow/Disallow Dynamic UCS(Включить/выключить динамическую систему координат) – включает/отключает режим динамической системы координат . Динамическая система координат предназначена для работы с трехмерными объектами и позволяет временно выровнять плоскость XY по какой-либо имеющейся плоскости.

Dynamic Input(Динамический ввод) – включает/отключает режим динамического ввода. Функция динамического ввода позволяет вводить команды и выбирать их параметры в области курсора, без использования командной строки. Когда динамический ввод включен, сведения, отображаемые в подсказках рядом с курсором, динамически обновляются по мере его перемещения. Когда команда активна, подсказки обеспечивают место для ввода, осуществляемого пользователем.

Show/Hide Lineweight(Показать/cкрыть толщину линий) – включает/выключает режим отображения линий в соответствии с их толщиной.

Quick Properties(Краткие свойства) – включает/выключает отображение панели со свойствами выбранного объекта.

Model or Paper space(Модель) – позволяет переключаться между пространствами модели и листа.

Quick View Layouts(Быстрый просмотр слоев) – отображает сразу все слои чертежа в отдельных окнах небольшого размера.

Quick View Drawins(Быстрый просмотр чертежей) – включает/выключает просмотр чертежей.

Pan(Панорамирование) – панорамирование рисунка.

Zoom(Зумирование) – зумирование рисунка.

SteeringWheel(Управление колесиком) – включает инструмент Wheel(Колесико).

ShowMotion(Показать движение) – включает инструмент Motion(Движение).

Workspace switching(Изменение рабочей области) – вызывает контекстное меню для выбора режима отображения рабочей области.

Кнопка для блокирования положения панелей иструментов и окон. Пример использования данной функции был приведен выше (см. рис. 1.12).

Отображение кно пок включения/выключения режимов черчения в строке состояния устанавливается в контекстном меню (рис. 1.17).
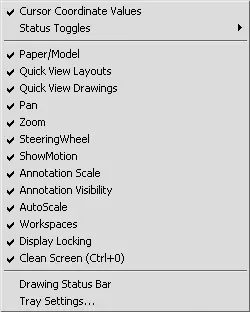
Рис. 1.17. Контекстное меню настройки строки состояния

Clean Screen(Очистка экрана) – очищает экран. При ее нажатии исчезают все панели инструментов, таким образом увеличивается область графического экрана. Эта функция полезна при работе на мониторах с маленькой диагональю.
Палитры AutoCAD – это отдельные окна, предоставляющие дополнительные функции (рис. 1.18). По сути, это те же панели инструментов, позволяющие, однако, выполнять более разнообразные действия и работающие в диалоговом режиме.
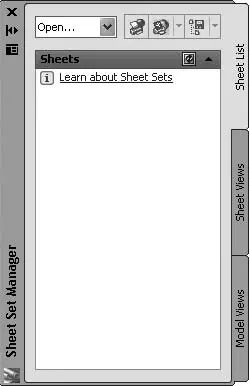
Рис. 1.18. Палитра Sheet Set Manager (Диспетчер подшивок)
Как и панели, палитры могут быть плавающими и прикрепленными. В плавающем режиме у палитры появляется заголовок, содержащий название палитры и три кнопки. Верхняя кнопка с крестиком служит для закрытия панели. Расположенная далее кнопка со стрелками позволяет включить/отключить скрытие палитры. Эта функция позволяет палитре не занимать лишнее место и при этом оставаться постоянно доступной. Самая нижняя кнопка открывает меню (рис. 1.19), с помощью которого вы можете закрепить палитру у левого или правого края рабочей области, разрешить/запретить закрепление, разрешить/запретить скрытие панели. Кроме этих пунктов, могут быть и другие, характерные для конкретной палитры.
Читать дальше
Конец ознакомительного отрывка
Купить книгу