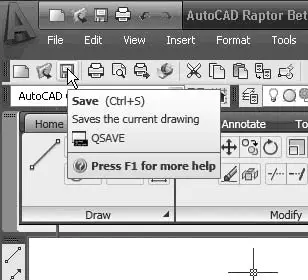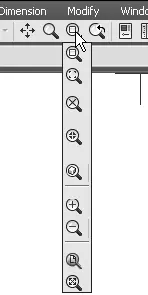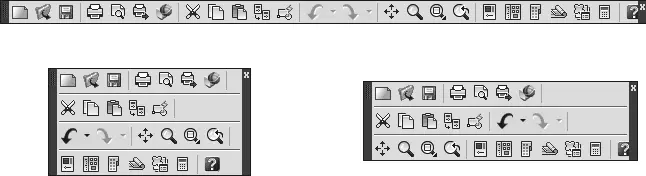• С помощью меню Modify(Редактирование) можно выполнять такие преобразования объектов, как масштабирование, удлинение, поворот и др.
Помимо этого, здесь находятся команды редактирования таких объектов, как штриховка, сплайн, текст и др., а также команды различных трехмерных операций и редактирования трехмерных тел.
Подменю Annotative Object Scale(Масштаб аннотационных объектов) позволяет добавлять и удалять значения масштаба аннотационных объектов. Аннотационными в AutoCAD называют различные пояснительные объекты – размеры, выноски, текст и т. д.
• Меню Window(Окно) содержит команды, используемые при работе с несколькими открытыми чертежами, и служит для поддержки многодокументного режима работы. С помощью этого меню вы можете размещать окна документов в рабочей области программы, а также фиксировать положение окон.
• В меню Help(Справка) находятся разделы справки, содержащие полную информацию, необходимую для работы в программе AutoCAD. Справка отображается в отдельном окне и не мешает работе с программой. Более подробно о справочной системе будет рассказано далее.
• Меню Express(Дополнительные средства) содержит дополнительные команды различных категорий, которые просты в использовании и охватывают широкий диапазон функций программы AutoCAD, включая размеры, черчение, выделение и изменение объектов, а также многое другое. Однако следует учитывать, что эти инструменты являются дополнительными и компания Autodesk не гарантирует их корректную работу.
Меню Express(Дополнительные средства) обладает собственной системой справки (пункт Help(Справка)), а также сборником ответов на наиболее часто задаваемые вопросы (пункт Express Tools FAQ(Наиболее часто задаваемые вопросы по Express Tools)).
Панели инструментов являются графическим интерфейсом команд программы AutoCAD. Визуально это графические кнопки, вызывающие соответствующие им команды. Помимо графического изображения, о назначении кнопки вы можете узнать, подведя к ней указатель мыши. На экране появится всплывающая подсказка с кратким описанием команды. Если для команды назначено сочетание клавиш быстрого вызова, оно также будет показано во всплывающей подсказке. На рис. 1.7 показана панель инструментов Standard(Стандартная) с указателем мыши, наведенным на кнопку Save(Сохранить).
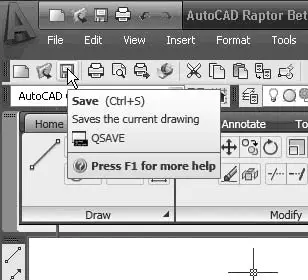
Рис. 1.7. Подсказки панели инструментов
Многие кнопки на панелях инструментов дублируют команды на ленте или в меню (если вы работаете с классическим интерфейсом программы). Пользователь может выбрать более удобный для него способ вызова команды.
В нижнем правом углу некоторых кнопок имеется маленькая черная стрелка. Если некоторое время удерживать на ней нажатой левую кнопку мыши, на экране появится меню с дополнительными элементами. На рис. 1.8 показано меню Zoom(Масштабирование) панели инструментов Standard(Стандартная).
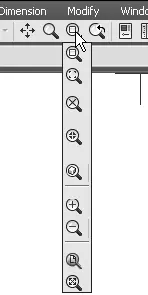
Рис. 1.8. Меню дополнительных инструментов Zoom (Масштабирование)
Панели инструментов могут быть закрепленными (в таком состоянии они отображаются по умолчанию) и плавающими. Название плавающей панели инструментов можно увидеть во всплывающей подсказке при наведении указателя мыши на панель. Для закрытия плавающей панели инструментов предназначена кнопка с крестиком, расположенная в правой части. Кнопки плавающей панели инструментов могут располагаться как в один ряд, так и в несколько. Чтобы сделать панель плавающей, достаточно перетащить ее с помощью мыши на некоторое расстояние от края графического экрана. На рис. 1.9 показана плавающая панель инструментов Standard(Стандартная) с различным расположением кнопок.
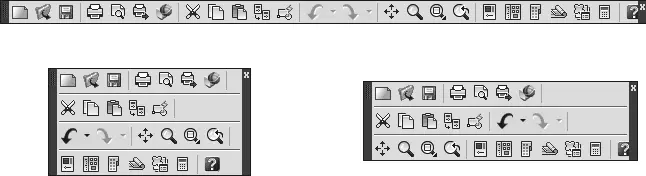
Рис. 1.9. Различные состояния панели инструментов Standard (Стандартная)
Примечание
Если вы не хотите, чтобы панель инструментов «приклеивалась» к краю графического экрана, при перемещении панели удерживайте нажатой клавишу Ctrl.
Всего в AutoCAD 2009 имеется 38 панелей инструментов. Чтобы отобразить или скрыть панель инструментов, щелкните на любой из них правой кнопкой мыши. На экране появится меню, содержащее список доступных панелей. Для отображения/скрытия любой из панелей выберите ее в меню. В нижней части меню расположено подменю Lock Location(Место фиксации), с помощью которого вы можете блокировать положение панелей инструментов и палитр. Так, например, чтобы отобразить панель инструментов View(Вид) и блокировать ее, необходимо выполнить следующие действия.
Читать дальше
Конец ознакомительного отрывка
Купить книгу